WSL2 도커를 사용한 최신 칼리 리눅스 설치 / 칼리 데스크탑 win-kex GUI - Windows 11
칼리리눅스 WSL2
윈도우11 (혹은 윈도우 10 버전2004)에
칼리 리눅스를 설치하는 것은 어렵지 않습니다.
Microsoft Store를 통해 간단히
설치하는 방법이 있습니다.
아래는 참고 문서 입니다.
칼리 리눅스 WSL2 설치하기 - Kali Linux WSL2 - 윈도우11
칼리 리눅스 WSL2 설치하기 - Kali Linux WSL2 - 윈도우11
칼리 리눅스 칼리 리눅스(Kali Linux)는 해킹 분야에 특화된 리눅스 배포판입니다. 대부분의 해킹 도구와 테스트는 리눅스 시스템에서 활용가능합니다. 여러가지 해킹 테스트를 하다보면 시스템에
digiconfactory.tistory.com
데스크탑 환경도 쉽게 설치할 수 있습니다.
그냥 업데이트한 후 아래 커맨드로
kali-win-kex(WSL 전용 칼리 데스크탑)을
설치해주면 잘 됩니다.
sudo apt install -y kali-win-kex
https://www.kali.org/docs/wsl/win-kex/
Win-KeX | Kali Linux Documentation
Windows Subsystem for Linux 2 & Win-KeX
www.kali.org
도커를 사용한 리눅스 설치
그런데 굳이 도커를 사용해야 하는 이유는?
Microsoft Store의 칼리 디스트로 버전이
오래되다 보니까 시스템에 따라 오류가
나는 경우가 있습니다. kali-archive-keyring도
별도로 다운로드 받아서 추가해야 하고
뭔가 libcrypt1 같은 라이브러리 문제도
생길 수 있는데 해킹 리눅스인 칼리 특성상
어카운트를 잠궈버리기도 하고 해결이 잘 안됩니다.
처음 WSL 용 칼리 리눅스를 설치할 때
시스템에 따라 문제가 발생할 수도 있고
안할 수도 있는데요. WSL 칼리의 GUI데스트탑인
kex 설치 관련 라이브러리 문제가 반복적으로
발생해서 수시간을 구글링해봤으나
제대로된 해결책을 찾지 못했습니다.
문제의 해결도 마찬가지로 시스템에 따라
해결이 되기도 하고 안되기도 하더군요.
이런 문제는 WSL2의 경우 또 별도로 문서를
찾아야 하는데 역시 해결책이 별로 없습니다.
어떤 사람들은 Microsoft Store가 업데이트를
거의 안하니까 근본적으로 문제다 -
라는 의견을 내기도 했습니다.
그렇다면 칼리의 최신 버전을 설치하면
이런 문제가 다 해결되서 나오지 않았을까?
WSL2에는 정해진 버전만 설치할 수 있지만
도커를 활용하면 모든 리눅스를 다 설치할 수
있습니다. 칼리 rolling 버전은 업데이트가
빠른데 최신 버전도 설치할 수 있습니다.
도커의 컨테이너에서 실행해도 성능상
큰 차이는 없습니다만 WSL2로 사용하면
일반 리눅스 처럼 사용할 수 있다는 장점이
있습니다. 또 WSL의 칼리 데스크탑인
win-kex를 설치하면 풀스크린의 완벽한
데스크탑 환경도 구현할 수 있습니다.
칼리 리눅스 WSL2 설치하기
도커를 사용한 칼리 리눅스 설치는
WSL2와 도커의 설치가 필요합니다.
윈도우 11의 경우 WSL 설치는 훨씬 간단합니다.
명령프롬프트나 파워셸을 관리자 권한으로
실행하여 다음 명령어를 실행합니다.
wsl --install
상세 사항은 MS의 공식문서를 참고합니다.
WSL 설치
wsl --install 명령을 사용하여 Linux용 Windows 하위 시스템을 설치합니다. Ubuntu, Debian, SUSE, Kali, Fedora, Pengwin, Alpine 등 원하는 Linux 배포판에서 실행되는 Windows 머신에서 Bash 터미널을 사용할 수 있습니
docs.microsoft.com
윈도우10에 설치는 아래 문서를 참고합니다.
조금 손이 더 가긴 하는데 잘 됩니다.
WSL2로 윈도우10에 리눅스 설치하기 / 리눅스용 윈도우 하위 시스템
WSL2로 윈도우10에 리눅스 설치하기 / 리눅스용 윈도우 하위 시스템
WSL2 설치하기 WSL2는 윈도우10에서 리눅스를 사용할 수 있는 시스템 소프트웨어입니다. 그동안 윈도우를 설치한 PC에서 리눅스를 사용하기 위해서는 멀티 부팅 기능을 사용하여 하드 파티션을 나
digiconfactory.tistory.com
도커 데스크탑 설치하기는 아래 문서를 참고합니다.
도커 데스크탑 설치하기 - 윈도우11 WSL2 환경
도커 데스크탑 이 포스팅은 도커 데스크탑을 설치합니다. 우선 아래 홈페이지에 접속한 후 Download for Windows를 클릭하여 도커 데스크탑을 설치합니다. https://www.docker.com/products/docker-desktop Docker..
digiconfactory.tistory.com
그럼 WSL2와 도커 데스트탑이 설치된 윈도우에서
칼리 리눅스 디스트로를 설치해보겠습니다.
다음의 과정을 거칠겁니다.
- 칼리 이미지를 가져와서 실행
- WSL2에 설치할 컨테이너 선택
- 도커 export 명령어로 tar파일로 변환
- tar 파일을 WSL에서 import
- WSL 배포를 확인한 후 실행
커맨드 라인을 몇번 변경하므로 혼동할 수 있습니다.
우선 도커 데스크탑을 실행합니다.
WSL2는 도커의 시작 방법이 약간 다른데
간혹 재시작 해야할 경우에는 윈도우의
트레이아이콘에 도커 아이콘을 우클릭해서
Restart 로 데스크탑과 데몬이 동시에 실행됩니다.
데몬을 실행하면 WSL2의 docker-desktop과
docker-desctop-data 가 Running 으로 활성화되면서
서비스가 시작됩니다. 도커 설치 시 WSL2와의 통합은
WSL2의 리눅스 커널을 기반을 의미합니다.
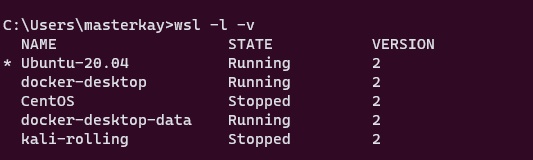
도커 서비스가 시작된 것을 확인한 후
칼리 이미지를 가져와서 실행합니다.
docker pull kalilinux/kali-rolling
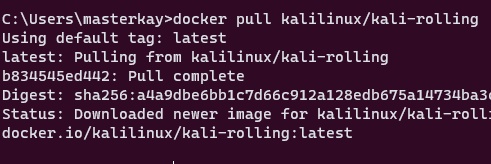
kali-rolling의 repository에 가면
arm64/v7 기반의 파일도 있습니다.
Tags 탭을 확인해서 필요한 경우 다운받습니다.
여기서는 인텔 CPU의 PC에서 pull 합니다.
https://hub.docker.com/r/kalilinux/kali-rolling
Docker Hub
hub.docker.com
docker images로 설치된 이지미를 확인합니다.
kalilinux/kali-rolling에 5시간 전에 생성된
이미지를 다운로드 했습니다.
가장 최근의 업데이트임을 알 수 있습니다.

방금 다음로드 받은 이미지를 실행합니다.
옵션의 -it 는 인터렉티브 모드를 의미하고
리눅스는 보통 bash 입니다. 이미지 이름 다음에
TAG를 써줘야 기존 이미지와 구분이 됩니다.
도커의 이미지는 최신의 버전을 latest로 구분합니다.
TAG 는 버전이라고 보면 됩니다.
docker run -it kalilinux/kali-rolling:latest
docker ps 로 확인해봅니다.
현재 실행중인 컨테이너를 볼 수 있습니다.
도커 데스트탑에도 표시가 되는데
복잡한 명령어는 터미널 작업으로 실행해야합니다.

컨테이너에서는 루트사용자로 로그인이 됩니다.
root 다음의 번호는 도커가 생성한 식별자입니다.
(bash는 원래 호스트 PC의 이름이 나온다)
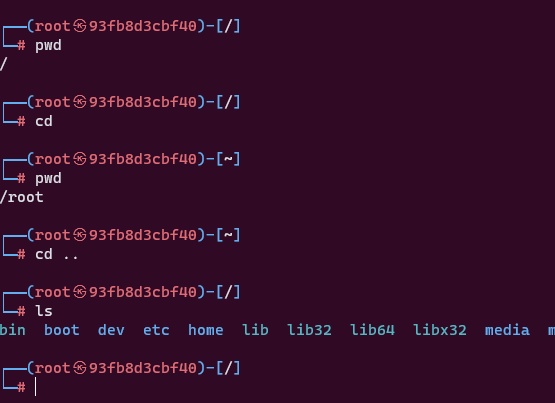
이제 도커 데스크탑을 설치할 때 통합한
WSL2 리눅스로 로그인 합니다.
여기서는 wsl 처음 설치할 때 기본으로
설치된 우분투로 로그인했습니다.
docker ps 로 컨테이너 아이디를 확인합니다.
93fb8d3cbf40 가 아이디인데 이것을 다음과 같이
WSL2에 마운트된 C드라이브로 export 합니다.
아무 메시지가 없다면 C의 temp 폴더에서
kali-latest.tar를 확인할 수 있습니다.
docker export 93fb8d3cbf40 > /mnt/c/temp/kali-latest.tar
이 이미지 파일을 WSL2에 임포트할 겁니다.
다시 윈도우의 파워셸로 넘어갑니다.
아래 명령어를 입력하여 wsl 에서 import 합니다.
cd C:\temp
mkdir D:\wslDistroStorage\kali-latest
wsl --import kali-latest D:\wslDistroStorage\kali-latest .\kali-latest.tar
wsl -l -v 로 명령이 제대로 실행되었는지 확인합니다.
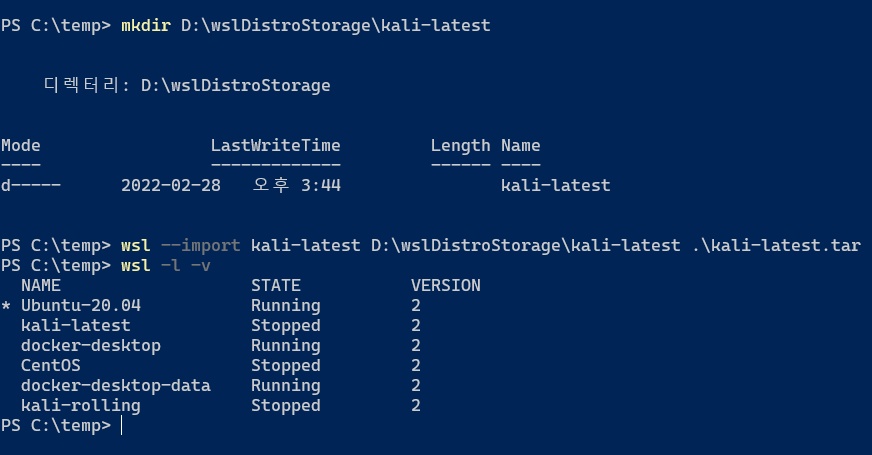
이제 WSL2에서 칼리 리눅스를 실행합니다.
wsl -d kali-latest
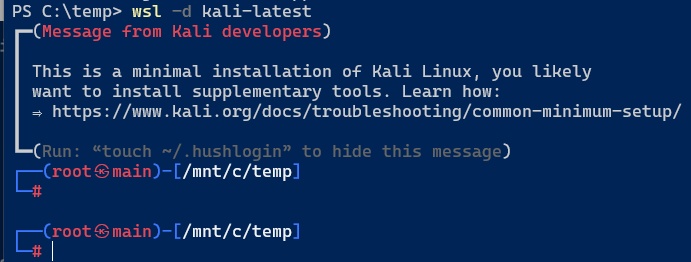
이것은 칼리 리눅스의 최소 버전이므로
apt update 후에 필요한 패키지를 다운받아서
사용하면 됩니다. WSL2를 사용하면 도커없이
독립적으로 칼리를 사용할 수 있고
컨테이너가 아니기 때문에 변경 내용이 유지됩니다.
다시 말해 그냥 리눅스처럼 사용하면 됩니다.
wsl 에서 칼리를 import 하면 vhdx 확장자의
가상 하드디스크 이미지를 생성하게 됩니다.
이것은 wsl에서 디스트로를 삭제하면 함께 삭제됩니다.
WSL2 칼리 데스크탑 win-kex 설치
WSL2가 터미널을 사용하는 방식 때문에
일반 GUI설치는 오류가 많거나 뭔가
틀어지는 등 아직까지 GUI쪽은 어려움이 있습니다.
MS측의 업데이트를 기다려야할 것 같은데요.
칼리 프로젝트에서는 WSL2용 데스크탑을
만들었습니다. 위의 과정을 무사히 끝냈다면
아래 명령어만으로 설치가 가능할 겁니다.
sudo apt update
sudo apt install -y kali-win-kex
다만 그냥 아무것도 없는 칼리가 100메가가
조금 넘는데 비해 win-kex는 각종 dependency
라이브러리를 전부 설치해야 하므로
꽤 용량이 큽니다. (2기가 이상...)
데스크탑을 사용할 건지 잘 결정하도록 합니다.
kex를 설치하면 WSL2에서도 풀스크린으로
정말 리눅스와 똑같이 사용할 수 있습니다.
다른 가상머신 VMWare 와는 체감적으로
비교가 안되는데요. 이 포스팅에서 칼리를
설치한 것은 하나의 예시지만 도커를 이용해서
더 많은 운영체제와 서비스 환경의 구현이 가능합니다.
* Win-Kex 칼리 공식 문서
https://www.kali.org/docs/wsl/win-kex/#install-kali-linux-in-wsl2
Win-KeX | Kali Linux Documentation
Windows Subsystem for Linux 2 & Win-KeX
www.kali.org
*MS 커스텀 디스트로 문서
https://docs.microsoft.com/ko-kr/windows/wsl/use-custom-distro
WSL과 함께 사용할 Linux 배포판 가져오기
Linux용 Windows 하위 시스템 사용할 Linux 배포를 가져오는 방법을 알아봅니다.
docs.microsoft.com
WSL 잡설 / WSL2 우분투 리눅스 한글 입력기 설치 - 윈도우11
WSL 잡설 / WSL2 우분투 리눅스 한글 입력기 설치 - 윈도우11
WSL 잡설 WSL2 우분투는 윈도우 11 환경에서 사용할 수 있는 가장 쓸만한 리눅스 가상머신입니다. 독립된 가상머신이 아니라 윈도우즈 시스템과의 통합을 추구하는 아키텍쳐의 특성상 완벽하다고
digiconfactory.tistory.com
VMWare 칼리 리눅스 빠른 설치 - 가상화 파일 복사 / 한글 설치
VMWare 칼리 리눅스 빠른 설치 - 가상화 파일 복사 / 한글 설치
VMWare 칼리 리눅스 가상화 파일 설치 VMWare에 칼리 리눅스를 설치하는 방법은 두가지가 있습니다. 첫째는 가상 하드웨어를 생성한 후 설치 iso 파일로 직접 설치하는 것이고 다른 방법은 가상화 파
digiconfactory.tistory.com





