WSL2로 윈도우10에 리눅스 설치하기 / 리눅스용 윈도우 하위 시스템
WSL2 설치하기
WSL2는 윈도우10에서 리눅스를
사용할 수 있는 시스템 소프트웨어입니다.
그동안 윈도우를 설치한 PC에서
리눅스를 사용하기 위해서는
멀티 부팅 기능을 사용하여
하드 파티션을 나눠 리눅스를
별도로 설치해서 사용하거나
윈도우10 위에서 VMWare 같은
가상머신 소프트웨어를 사용했습니다.
요즘 같이 하드웨어가 많이
보급된 시대에 멀티 부팅은
번거로와서 잘 쓰지 않죠.
VMWare 는 그보다 한층 진보해서
지금도 쓸만합니다.
다만 OS위에 돌리는 가상머신이라서
일단 VMWare를 실행시켜야 하고
메모리와 드라이브 용량등 기존의 자원도
쪼개서 쓰고 하드웨어는 윈도우즈에서
한단계를 거쳐야 하기 때문에
성능상 한계가 아쉬운 부분입니다.
리눅스는 최근까지 꽤 많은 인기를
얻는 운영체제이긴 하지만
역시 윈도우즈10이 보편적으로
가장 많이 사용되는 운영체제라서
오픈소스 커뮤니티를 중심으로
윈도우즈에서 리눅스 커널을
사용하고 싶다는 열망이 있었습니다.
다행히 최근에 자사 소프트웨어의
상당 부분을 오픈소스 정책으로
전환한 마이크로소프트는 공식적으로
2020년에 윈도우즈10에서 리눅스를
사용할 수 있는 WSL2를 발표합니다.
기존에도 WSL이 있었으나
속도와 성능을 개선하여
본격적으로 사용할만 하도록
업그레이드 한 버전이 WSL2입니다.
WSL2는 리눅스 기반의 Docker 를
윈도우10에 설치할 때도 필요합니다.
(Home 과 Pro 버전)
*******
*******
*******
그럼 바로 설치를 진행해보겠습니다.
마이크로 소프트의 Windows 10에 WSL
설치에 관한 문서를 참고하였습니다.
1. 설치 사양
Intel CPU i7-10700
64비트 운영체제
- 윈도우 사양:
윈도우 10 Home
버전: 20H2
OS빌드: 19042.1165
요구조건
-> x64 시스템의 경우:
버전 1903 이상, 빌드 18362 이상
*필요한 경우 버전 업데이트를 합니다.
2. Windows 기능 켜기
설정에서 검색으로
'Windows 기능 켜기' 를 실행한 후
- Linux용 Windows 하위 시스템
- 가상머신 플랫폼
버튼을 체크합니다.
윈도우 안에서 리눅스 커널을
돌리기 위한 기능입니다.
기본은 OFF로 해제되어 있습니다.
설치하는데 약간 시간이 걸리고
PC를 다시 부팅하라는 메시지가 나옵니다.
재부팅을 하면 윈도우즈 기능의
설치가 완료됩니다.
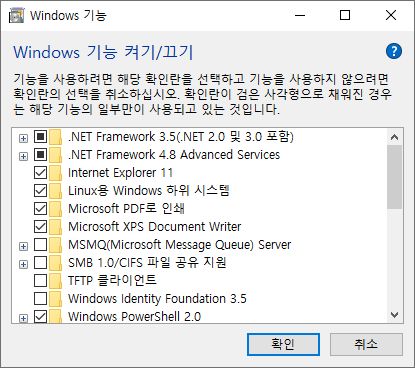
3. PowerShell 로 WSL 설치
PowerShell 은 윈도우즈 운영체체를
관리할 수 있는 인터프리터입니다.
PowerShell 을 관리자로 실행 후
아래의 명령어를 실행합니다.
- WSL 설치
dism.exe /online /enable-feature /featurename:Microsoft-Windows-Subsystem-Linux /all /norestart- 가상머신 기능 사용
dism.exe /online /enable-feature /featurename:VirtualMachinePlatform /all /norestart
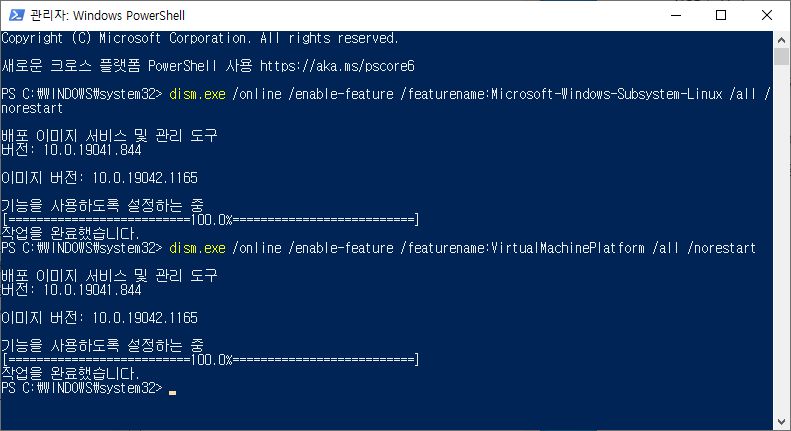
4. Linux 커널 업데이트 패키지
최신 버전의 커널으로 업데이트 합니다.
(WSL2의 설치)
*다운로드 링크:
x64 머신용 최신 WSL2 Linux 커널 업데이트 패키지
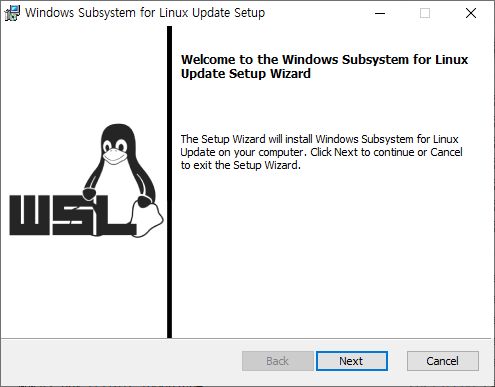
파워셸에서 WSL2 로 버전을 설정합니다.
wsl --set-default-version 2
5. Linux 배포판 설치
리눅스의 배포판을 설치합니다.
마이크로소프트 스토어에서
설치할 수 있습니다.
초콜라티 GUI에서 검색해서
설치하는 것도 간단합니다.
CHOCOLATEY 윈도우 패키지 매니저 설치하기 - 초콜라티 (tistory.com)
CHOCOLATEY 윈도우 패키지 매니저 설치하기 - 초콜라티
CHOCOLATEY란? 윈도우에서 각종 프로그램을 설치하다 보면 Chocolatey - 초콜라티 - 를 사용해서 설치하라는 지시를 종종 볼 수 있습니다. 그럼 Chocolatey 란 무엇이나? 윈도우용 패키지 매니저 입니다.
digiconfactory.tistory.com
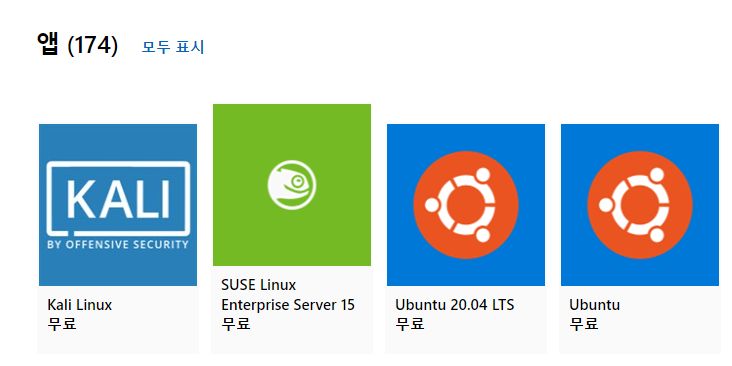
리눅스 패키지는 무료이므로
원하는 배포판을 설치합니다.
여기서는 많은 사람들이 사용하는
Ubuntu 20.04 LTS를 설치했습니다.
다운로드 완료되었으면
Ubuntu 를 실행해서 new user 와
password 를 설정해야 합니다.
이는 root 유저 super user 의 설정입니다.
(Ubuntu 리눅스 설치와 똑같음)
설치가 제대로 되었는지 확인은
파워셸에서 아래의 명령줄로 확인합니다.
wsl -l -v
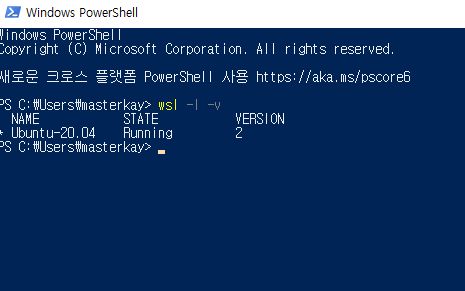
Ubuntu-20.04 가 실행중 Running 이고
WSL버전이 Version 이 2 입니다.
(커널 최신판 업데이트)
다시 Ubuntu 를 실행해 봅니다.
제대로 실행이 되는 것을
확인할 수 있습니다.
멀티부팅도 필요없고 VMWare 를
사용하지 않아도 윈도우10에서
잘 돌아갑니다.
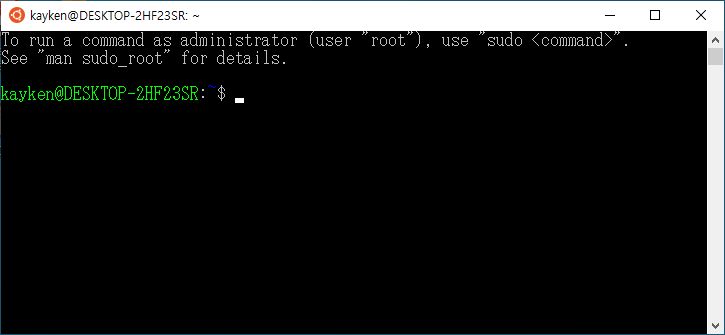
6. apt 서버 업데이트/개발도구 설치
마이크로 소프트에서 설치한 우분투
패키지의 기본 apt 서버는 미국 서버로
되있을 것 입니다.
현재 국내에서 가장 빠른 카카오 서버로
변경해주면 삶의 질이 달라집니다.
아래 파일을 vim 편집기로 엽니다.
$ sudo vim /etc/apt/sources.list
편집기에서 : 를 입력하고 아래 서버의
주소 문자열을 대체를 합니다.
(우분투 서버를 카카오 미러로 대체함)
%s/archive.ubuntu.com/mirror.kakao.com
%s/security.ubuntu.com/mirror.kakao.comapt update로 패키지 리스트를
업데이트 합니다.
sudo apt update설치된 소프트웨어들을 업그레이드 하려면
upgrade 명령어를 사용합니다.
sudo apt update && sudo apt -y upgrade
개발도구 설치 (GNU)
마이크로 소프트에서 설치한
우분투 배포판은 아직 아무것도
깔려있지 않기 때문에 기본적인
개발도구를 설치해줍니다.(권장사항)
1. GNU Tool (gcc, g++, gdb)
C언어, C++ 리눅스 표준 컴파일러를
설치합니다.
sudo apt-get install build-essential gdb
일반 패키지는 처음에 다 설치가 되는데
마이크로소프트 스토어에서 설치한 것은
서버용이라 필요한 프로그램을
직접 설치해야 합니다.
*우분투에는 파이썬3도 설치되어 있는데
리눅스가 사용하는 부분도 있으므로
새로운 버전을 설치하려면 웬만하면
기존 버전의 업그레이드 보다는
새로 설치하는게 좋습니다.
요약
여기까지가 WSL2를 윈도우즈10 Home에
설치하는 과정입니다.
이것도 일종의 가상 컴퓨터 환경이므로
VMWare 보다는 빠르겠지만
리눅스 전용 서버에 설치하는 것 보다는
아무래도 성능적으로 차이가 있을 겁니다.
VMWare 보다 좋았던 점은 서버용
설치가 매우 간단하고 빨리 끝나는
부분으로 윈두우10을 쓰고 있는데
빨리 리눅스의 터미널을 사용하고 싶다
그럴 때는 매우 추천할 수 있습니다.
일반 패키지의 배포판 우분투를
설치하려면 벌써 이미지만 용량이
몇 기가 짜리를 다운받는 과정이
필요한데 마이크로소프트 스토어에
우분투 뿐 아니라 칼리 리눅스 등
종류별로 다 있습니다.
그러다 보니 리눅스를 학습하는
환경으로써도 최적이구요.
MS스토어가 구글 플레이스토어에 비해
좀 허접한 것은 사실이지만
엔터가 아니라 개발자용이나 학습자용의
소프트웨어는 잘 되어 있습니다.
초콜라티를 써도 편리하구요.
해서 이번에 무거운 VMWare 는
삭제하고 WSL2로 우분투를 깔았습니다.
당분간 이와 관련된 튜토리얼 들을
올리면서 이것저것을 테스트 해봐야겠습니다.
마소가 작년에 WSL2로 업그레이드 하면서
리눅스에서 할 수 있는 것은 거의 다
할 수 있도록 공을 들였다고는 하는데
어느 정도인지 기존 리눅스의
작업들을 테스트 해보면 알겠죠.
괜찮은 내용들이 있을 때 마다
포스팅으로 정리해 두겠습니다.
리눅스 최초 설치 후 할일 root password 초기화 | 사용자추가
리눅스 최초 설치 후 할일 root password 초기화 | 사용자추가 | Ubuntu Linux
리눅스에는 명령어가 워낙 많아서 어디서 부터 시작해야 할 지 헷갈리기도 한다. 우분투 리눅스를 처음 실행시키면 맨처음 설치할 때의 사용자로 로그인한다. Open in Terminal 로 터미널을 연다. 단
digiconfactory.tistory.com
리눅스 기초 명령어 | pwd, cd, ls 등 10여개의 터미널 명령어
리눅스 기초 명령어 | pwd, cd, ls 등 10여개의 터미널 명령어 | 우분투 리눅스
리눅스를 사용하다 보면 CLI(커맨드 라인 인터페이스)에서 많은 작업을 하게 된다. 어떻게 보면 리눅스의 CLI 환경을 사용하려고 리눅스를 사용한다. 리눅스의 터미널에서 사용할 수 있는 명령어
digiconfactory.tistory.com
리눅스 vi 에디터 사용법 기초 | 우분투
vi 에디터 실행하기 vi 에디터는 터미널에서 vi 를 입력해서 실행합니다. vi 에디터는 향상된 vi 에디터라는 의미의 vim Vi IMproved 을 의미합니다. 윈도우 환경에 익숙한 사람들은 약간 혼동스러울 것
digiconfactory.tistory.com
*참고 문서
Windows 10에 WSL 설치 | Microsoft Docs
Windows 10에 WSL 설치
Bash 터미널을 사용하여 Linux 배포(Ubuntu, Debian, SUSE, Kali, Fedora, Pengwin 및 Alpine 포함)를 Windows 10 머신에 설치하는 방법을 알아봅니다.
docs.microsoft.com





