도커 데스크탑 설치하기 - 윈도우11 WSL2 환경
도커 데스크탑
이 포스팅은 도커 데스크탑을 설치합니다.
우선 아래 홈페이지에 접속한 후
Download for Windows를 클릭하여
도커 데스크탑을 설치합니다.
https://www.docker.com/products/docker-desktop
Docker Desktop for Mac and Windows | Docker
Learn why Docker Desktop is the preferred choice for millions of developers building containerized applications. Download for Mac or Windows.
www.docker.com
기본 설정들을 건드리지 말고 설치합니다.
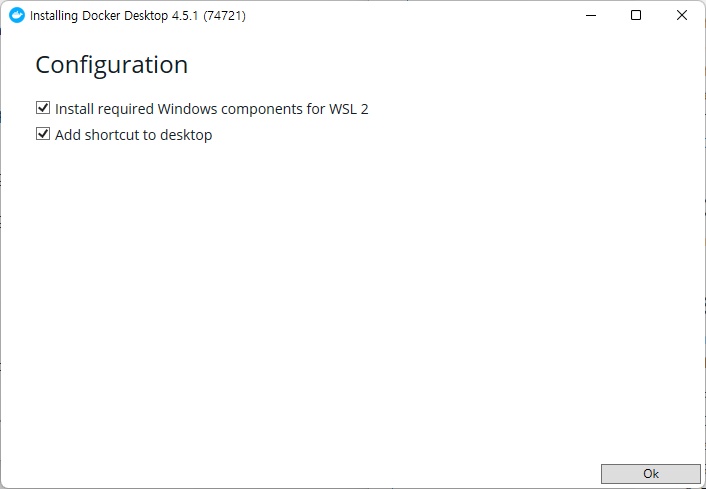
약관에 동의를 해야 설치할 수 있습니다.
(I accept the terms) -> 클릭
개인용이나 소규모 사업장에서는 무료입니다.
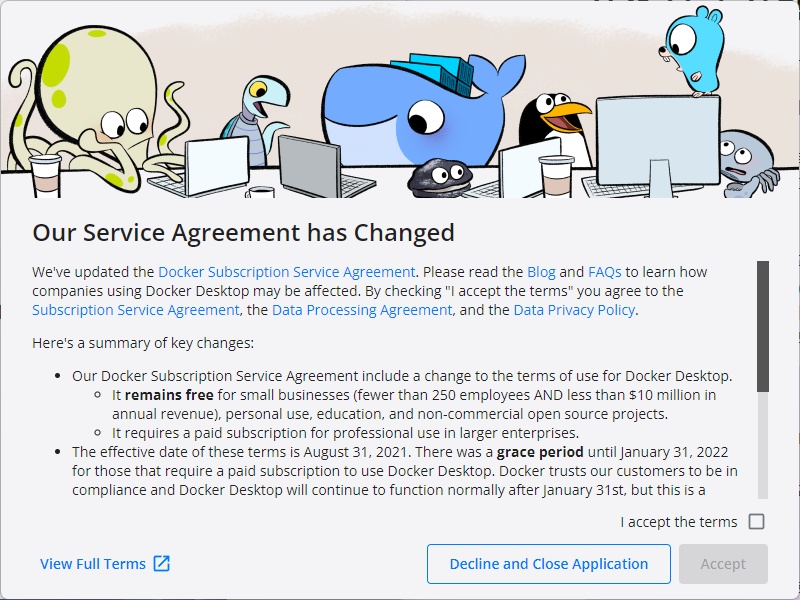
wsl 이 설치되어 있지 않은 윈도우11은
wsl을 설치해야 한다고 나올 수 있습니다.
윈도우의 PowerShell 이나 명령프롬프트를
관리자 권한으로 시작해서 아래 명령어을
실행하면 wsl이 설치됩니다.
wsl --install
https://docs.microsoft.com/ko-kr/windows/wsl/install
WSL 설치
wsl --install 명령을 사용하여 Linux용 Windows 하위 시스템을 설치합니다. Ubuntu, Debian, SUSE, Kali, Fedora, Pengwin, Alpine 등 원하는 Linux 배포판에서 실행되는 Windows 머신에서 Bash 터미널을 사용할 수 있습니
docs.microsoft.com
WSL2는 업데이트가된 윈도우10에도 설치가능합니다.
WSL2로 윈도우10에 리눅스 설치하기 / 리눅스용 윈도우 하위 시스템
WSL2로 윈도우10에 리눅스 설치하기 / 리눅스용 윈도우 하위 시스템
WSL2 설치하기 WSL2는 윈도우10에서 리눅스를 사용할 수 있는 시스템 소프트웨어입니다. 그동안 윈도우를 설치한 PC에서 리눅스를 사용하기 위해서는 멀티 부팅 기능을 사용하여 하드 파티션을 나
digiconfactory.tistory.com
윈도 도커 데스크탑을 처음 시작하면
튜토리얼을 할 수 있습니다.
딱히 별내용 없으니까 Skip tutorial 합니다.
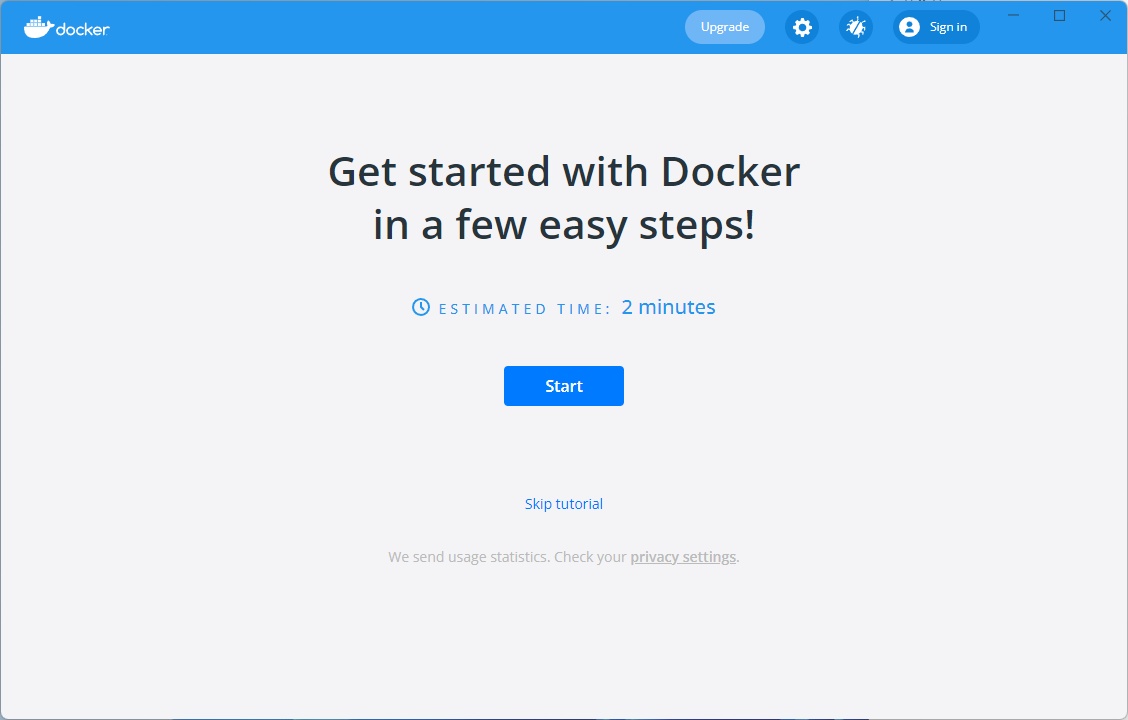
상단 톱니바퀴 아이콘을 클릭하여
Settings(설정)에 들어갑니다.
최신 버전의 도커 데스크탑이라면
WSL2가 기본 엔진이 되어 있을겁니다.
윈도우 프로 버전에는 레가시 Hyper-V를
사용할 수 있는데 도커 측에서도
WSL2가 성능상 더 좋다고 명시해놨습니다.
WSL2가 훨씬 최근의 기술로 리눅스 커널의
시스템 콜을 완벽하게 구현하기 때문에
어떻게 보면 당연한 내용입니다.
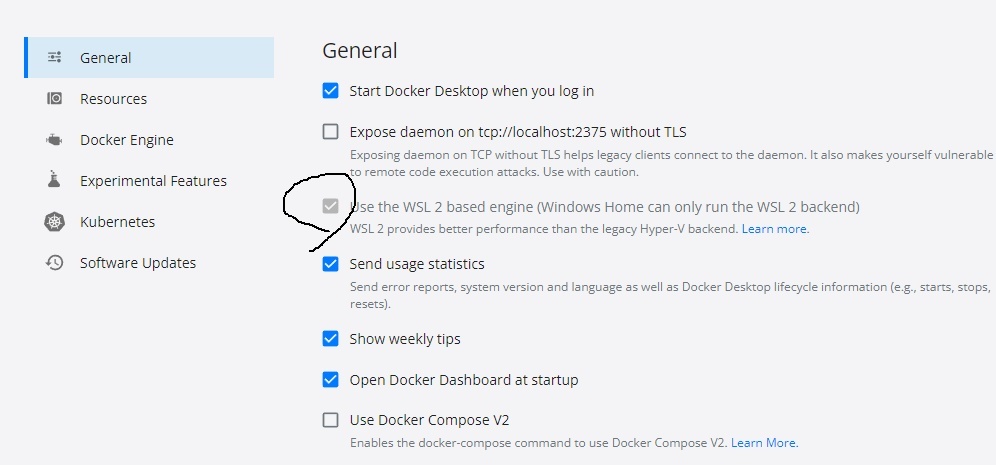
왼쪽 Resources 에 보면 WSL Integration 부분이
있는데 한 개 이상의 디스트로에서
데스크탑 도커와 통합이 가능합니다.
보통은 WSL2의 기본 설치값인
우분투를 사용하고 나중에 필요하면
디스트로를 추가하도록 합니다.

명령프롬프트에서 도커를 실행해보겠습니다.
도커가 잘 설치되었는지 확인합니다.
docker --versionps 옵션으로 현재 사용중인 컨테이너를 확인합니다.
설치한 직후니 아무것도 없을겁니다.
docker psdocker hub의 공개된 repository를 사용한
간단한 테스트를 해보겠습니다.
nginx 를 실행합니다.
docker run -p80:80 nginx로컬 컴퓨터에 없으면 자동으로 도커 허브에
공개된 이미지를 가져옵니다.
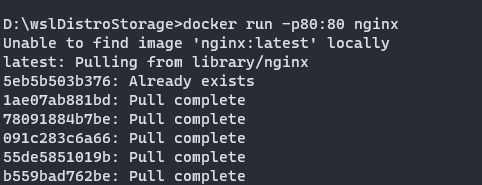
웹브라우저의 localhost 에 접속하면
서버의 콘솔에 메시지가 출력되고
클라이언트에는 html 메시지가 출력됩니다.
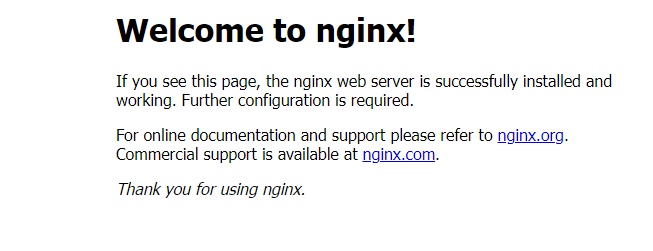
docker ps 로 컨테이너 상황을 알 수 있습니다.
stop 옵션으로 컨테이너를 정지시킵니다.
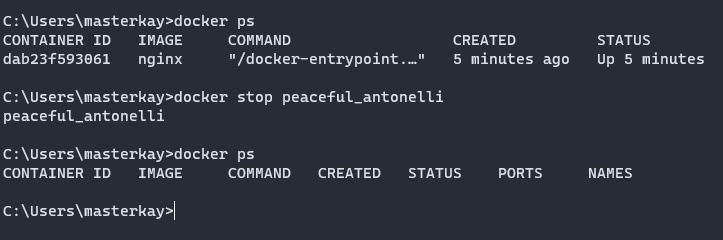
docker images 명령어로 설치된 이미지를 보면
nginx가 설치되어 있습니다.
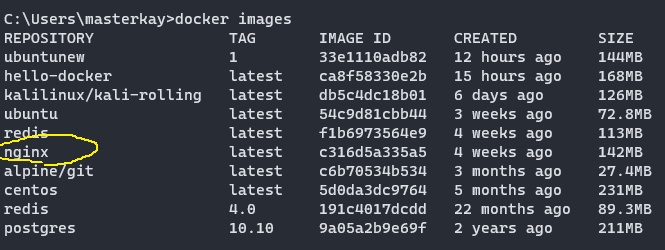
docker는 오래전에 개발된 기술이지만
웹과 가상화 기술의 발달과 함께
최근 몇년사이에 빠른 성장을 하고 있습니다.
도커가 VMWare와 같은 가상머신보다
훨씬 낫다고 보는 시각도 있어서 논쟁이 있습니다.
확실히 가상머신도 도커처럼 쓸 수 있기는 합니다.
리눅스의 커널을 공유하는 도커 컨테이너들은
중복을 최소화시켜 격리시킨 각각의
가상머신이기도 합니다.
쨌든 쓰는 사람 입장에서는
편하게 잘 쓸 수만 있다면 그만이기 때문에
최근에는 편리성이 뛰어난 도커가 인기가 많습니다.
도커의 용도는 웹서버 분야 이외에도 많은데
여러가지로 지금은 도커를 시작하기
좋은 시기가 아닌가 싶습니다.





