VirtualBox 칼리 리눅스 설치하기 - 윈도우11
VirtualBox
VirtualBox는 현재 사용하는 운영체제 안에서
또 다른 운영체제를 설치할 수 있는
가상기계(Virtual Machine) 입니다.
가상기계에 대해서 쉽게 말하면
윈도우에 리눅스를 설치할 수 있고
리눅스에 윈도우를 설치할 수 있습니다.
리눅스가 아니라 유닉스, Mac OS 등
어떤 운영체제라도 설치할 수 있습니다.
가상기계의 대표주자는 VirtualBox와 VMWare인데
둘다 개인용은 무료로 사용할 수 있습니다.
(일부 상업 기능은 유료)
성능면에 있어서는 VMWare 가 더 좋다는
의견이 있는데 VMWare에서 네트워크 설정과
풀클론 등의 기능이 있는 Pro버전은 유료입니다.
VirtualBox나 VMWare 둘다 하이퍼바이저
Type 2를 사용하기 때문에 성능적으로
아주 큰 차이가 나는지는 의문입니다.
성능 하나만을 따진다면 윈도우에서는
WSL2에 칼리를 설치하는게 가장 빠를 겁니다.
칼리 리눅스 다운로드
칼리 리눅스는 아래 웹사이트에서 다운로드 받습니다.
다운로드에 조금 시간이 걸리니까 VirtualBox를
설치하면서 받으면 시간이 절약됩니다.
Get Kali | Kali Linux
Home of Kali Linux, an Advanced Penetration Testing Linux distribution used for Penetration Testing, Ethical Hacking and network security assessments.
www.kali.org
VM에 설치하지만 일반 PC용 Bare Metal을
다운로드 받습니다. Virtual Machines 용은
미리 빌드된 이미지입니다.
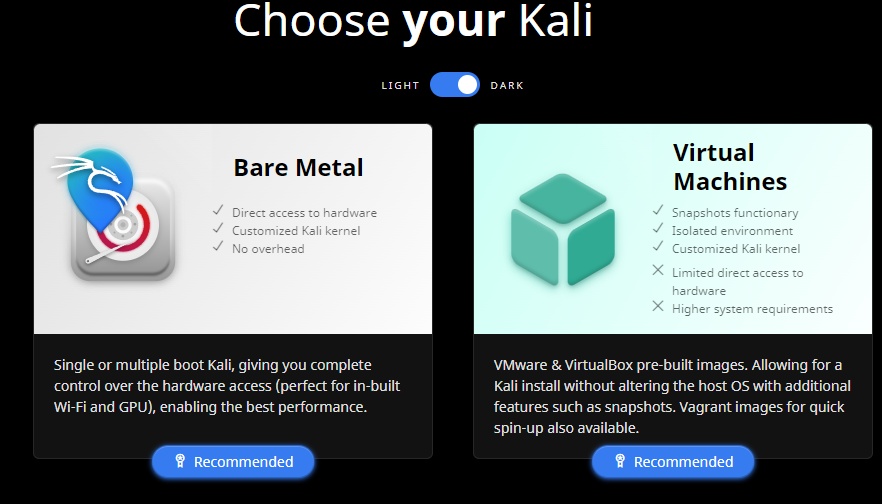
64비트 Installer 를 기본으로 선택합니다.
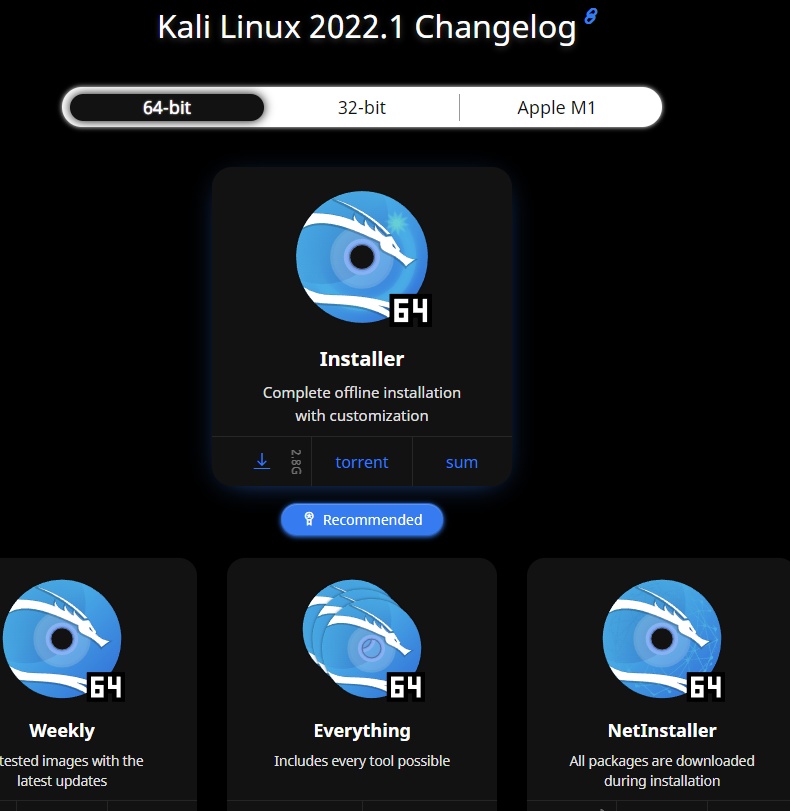
VirtualBox 설치하기
VirtualBox는 무료로 사용가능한 프로그램으로
아래 공식 홈페이지에서 다운로드 받습니다.
윈도우용은 Windows hosts 를 다운로드 받습니다.
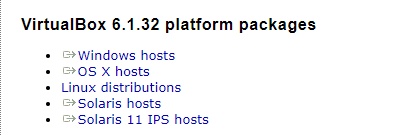
https://www.virtualbox.org/wiki/Downloads
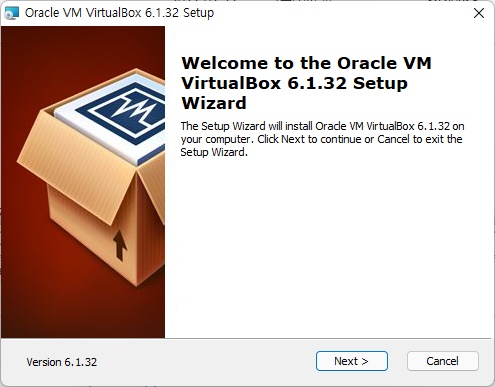
설정들이 나오는데 기본값을 건드리지 않고
Next를 하면 무난하게 설치됩니다.
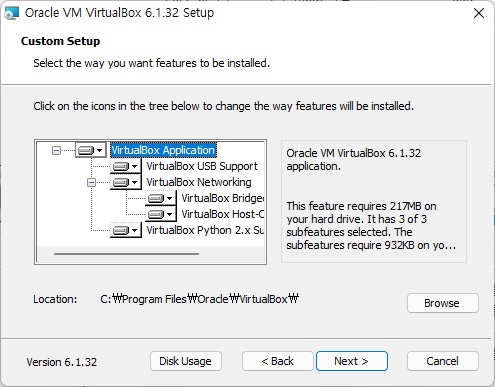
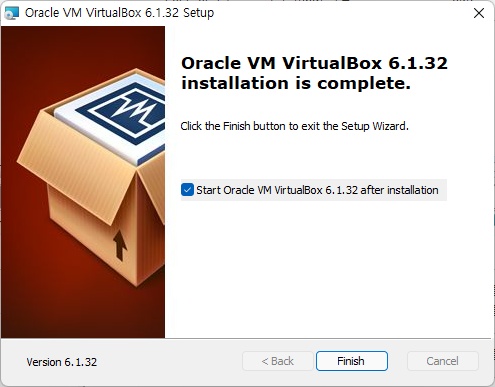
확장팩을 설치하면 USB 2.0 등
추가 기능을 사용할 수 있습니다.
아래 Extension Pack 을 다운받아 설치합니다.
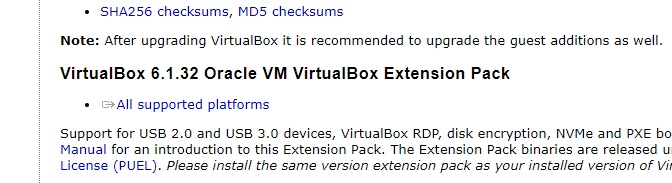
실행하면 아래의 관리자 화면이 나옵니다.
여기다가 가상머신을 추가할 수 있습니다.
새로만들기가 기계를 새로만드는 겁니다.

새로만들기로 시작합니다.
위자드 형식으로 가상머신을 만듭니다.
이름, 머신 폴더는 가상 디스크가 위치할 폴더입니다.
종류는 Linux이고 버전은 우분투나
데비안 64비트를 선택합니다.
둘다 설치가 되는데 미리 빌드된
파일은 데비안 64를 사용하더군요.
우분투나 칼리가 데비안 계열입니다.
VirtualBox 에는 따로 칼리 디스트로를
선택하는 요소가 없으니까 적당히
둘 중하나를 넣으면 됩니다.
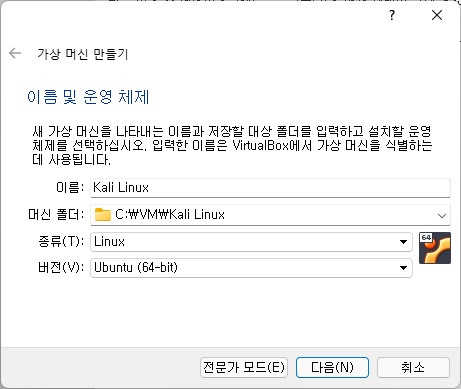
메모리를 할당합니다. 호스트 OS와 공유하는데
저 파란색까지가 마지노선이고 색깔이
바뀌면 호스트에 부담을 줄 수 있음을 의미합니다.
칼리도 데스크탑 GUI를 설치할 거니까
1기가는 좀 작고 2기가 정도가 적당합니다.

가상 하드디스크 크기도 잘 선택합니다.
하드는 비싼 메모리에 비해 상대적으로
호스트에서도 남을테니까 한 50기가?
이상이면 괜찮습니다. 사용 목적에 따라
적당히 할당하면 됩니다. 동적 할당을 하면
50기가를 처음부터 점유하는게 아니라
사용하면서 부족한 부분을 호스트의
자원을 가져와서 사용합니다.
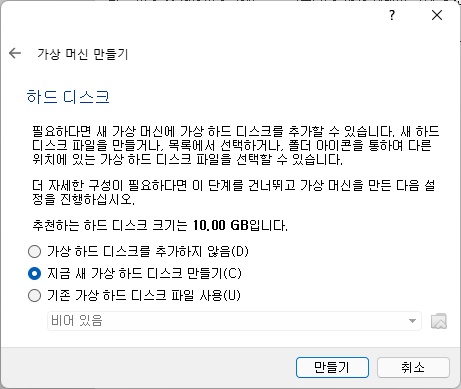
하드디스크 파일 종류는 vdi가
VirtualBox 형식이고 vhd는 MS 가상 PC,
vmdk는 VMWare 형식입니다.
다른 VM에서 사용하려면 바꾸는게 좋으나
가상머신을 갈아탈 필요가 없다면
그냥 VDI로 하는게 좋습니다.

위에서 말했던 동적 할당입니다.
사용한 용량에 따라 가변적으로 변하니까
대부분 동적 할당을 사용합니다.
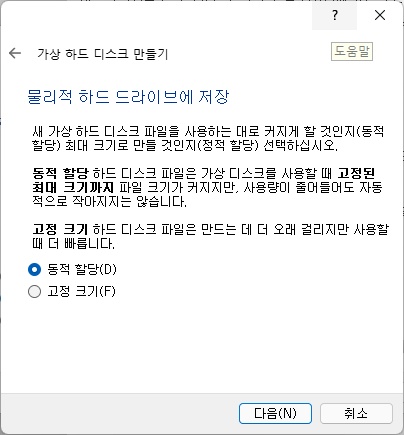
가상 하드 디스크 만들기에서
크기를 결정합니다. 가상머신이니까
목적에 따라 크기를 선택합니다.

가상머신을 만들면 관리자 모드에서
스펙을 확인할 수 있습니다.
VMWare와는 또 다른 느낌이지요.

이대로 칼리 리눅스를 설치해도 되지만
여기서 몇가지 설정할 부분이 있습니다.
설정 -> 시스템 -> 프로세서에서
코어 사용을 제어할 수 있습니다.
현재 시스템의 코어는 16개입니다.
그 중에 초록색 선을 넘지 말아야 합니다.
다만 이 방식은 컴퓨터 특성을 좀 많이 탑니다.
수많은 인터넷 문서를 조회한 결과
프로세서 개수에 따른 VirtualBox의 오류나
충돌 건들이 많이 보고되고 있으니까
각각 시스템에서 테스트를 하는 것이 좋을듯 합니다.
아마 이런 호환성 부분에서 대체로 안정적인
WMware와 호환성 비교에서 좀 VirtualBox가
밀리는 것은 약간 사실로 보입니다.
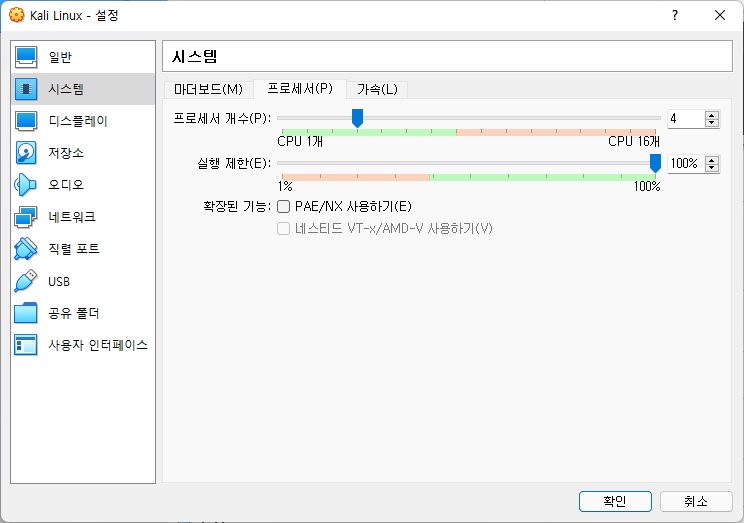
칼리 리눅스 설치
이제 칼리 리눅스를 설치해보겠습니다.
다운로드 받은 칼리 리눅스를
광학 디스크 미디어에 추가합니다.
광학 디스크는 과거 CD-ROM이나
DVD-ROM으로 많이 사용했던 매체입니다.
요즘엔 거의 볼일이 없는 미디어긴 한데요.
iso 파일로 네트워크에서 통째로
다운로드 받기 때문입니다.
iso 파일도 어떻게 보면 광디스크를
가상화한 이미지라서 가상머신에 잘 어울립니다.
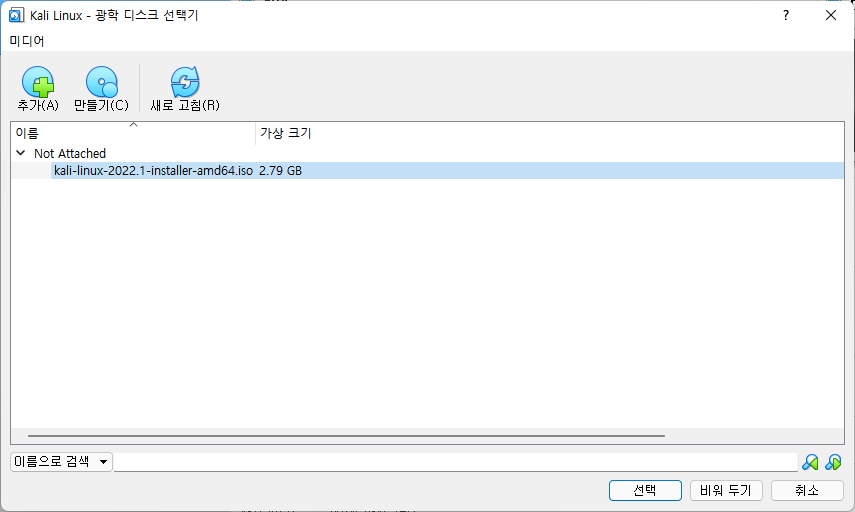
칼리 리눅스 그래픽 인스톨을 진행합니다.
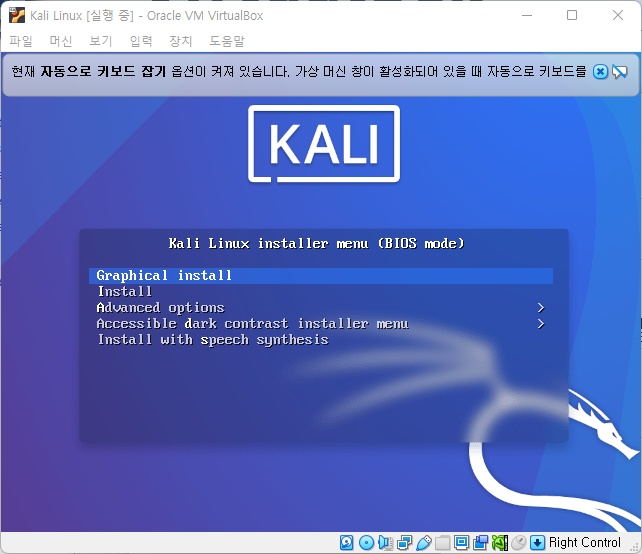
한국어를 언어로 설정합니다.

위치는 South Korea 입니다.
국제 시간 때문에 그런거니까
각가 거주하는 국가를 선택합니다.
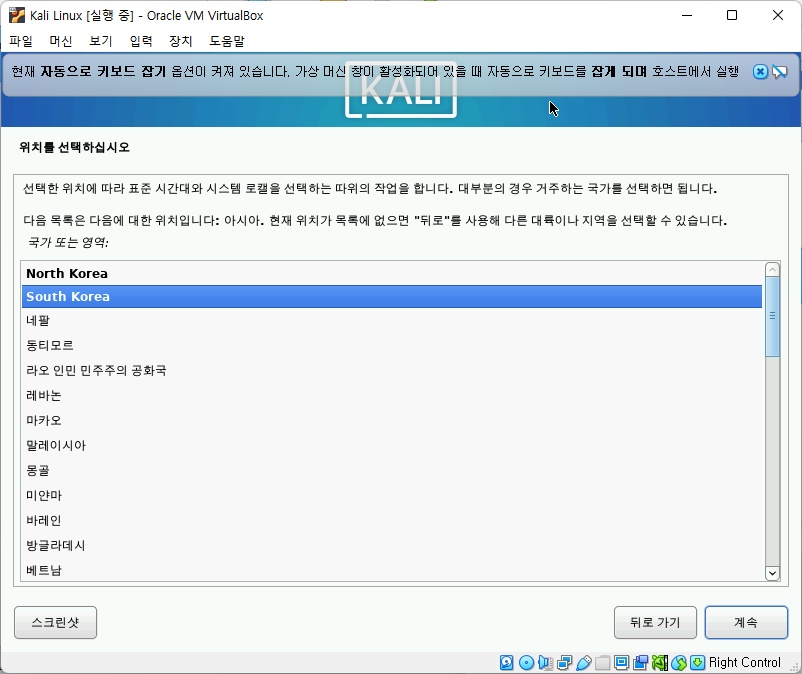
키보드 설정 당연히 한국어지요.
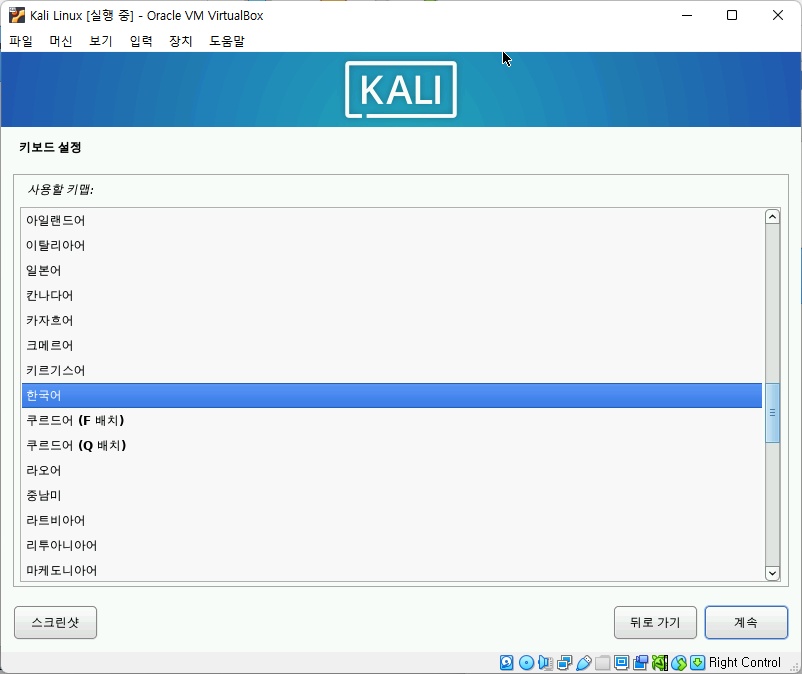
호스트 이름은 네트워크에서 식별되는 이름입니다.

도메인은 그냥 넘어가도 됩니다.
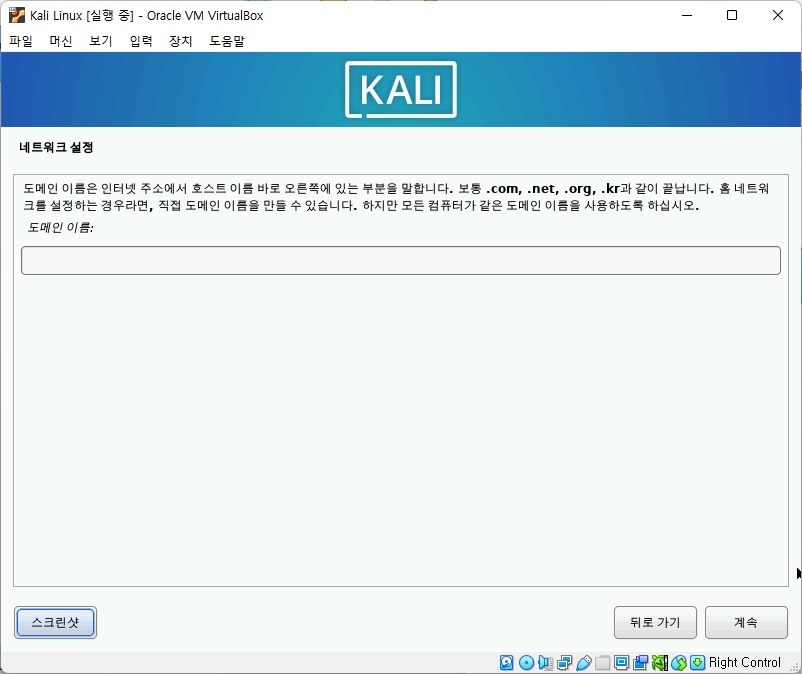
사용자 계정은 칼리 리눅스의 user라고 보면 됩니다.
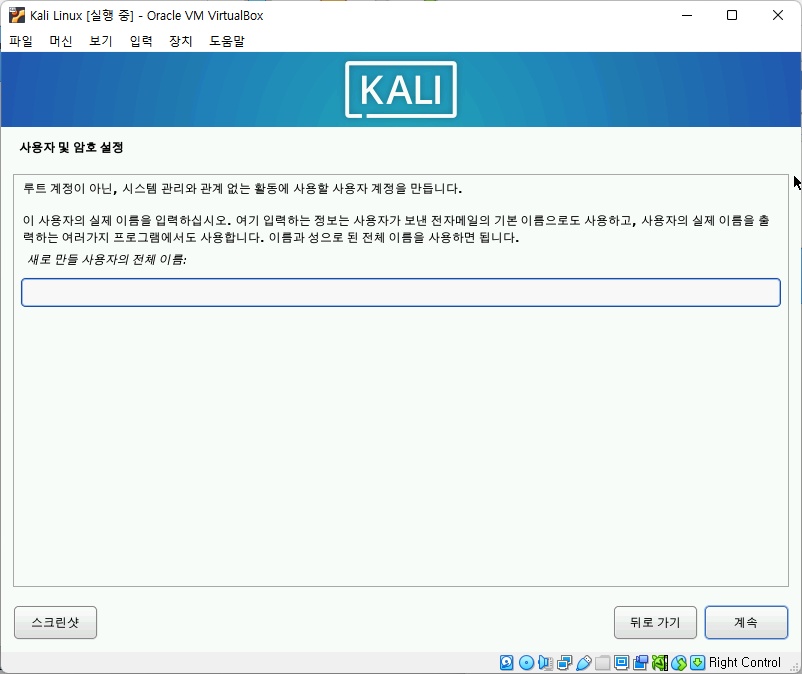
암호를 입력합니다.
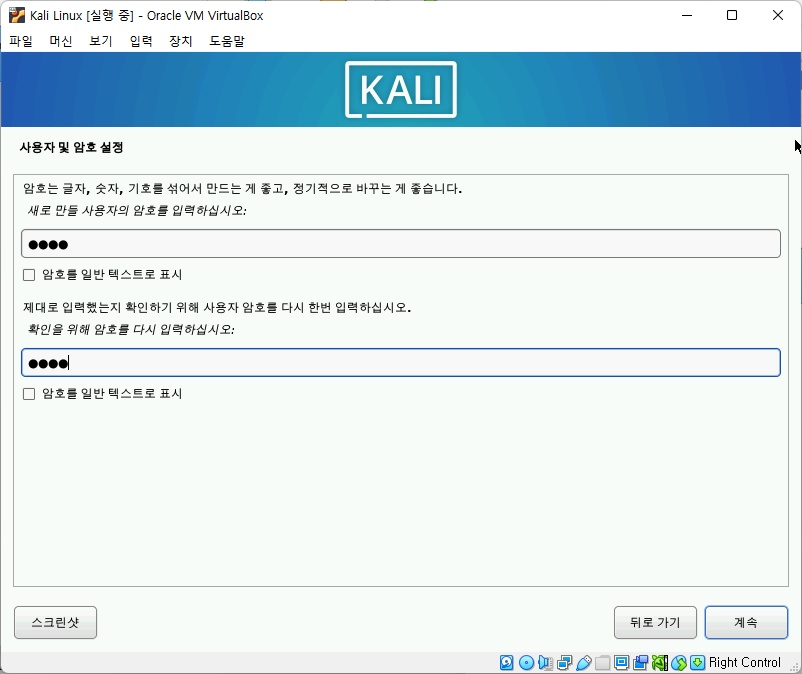
파티션입니다. 가상머신을 설정한 하드 드라이브
범위에서의 파티션이니 데이터 손실에 대한
우려는 하지 않아도 됩니다. 단지 이 가상머신에
대해서만 적용됩니다. (호스트 PC와는 무관)
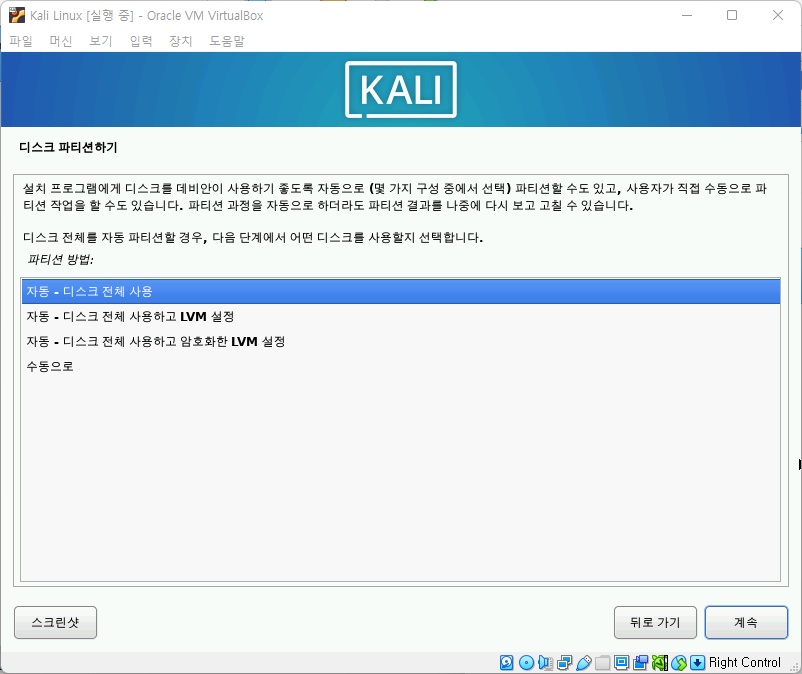
디스크 파티션은 심각한 내용이라서 두번 물어봅니다.
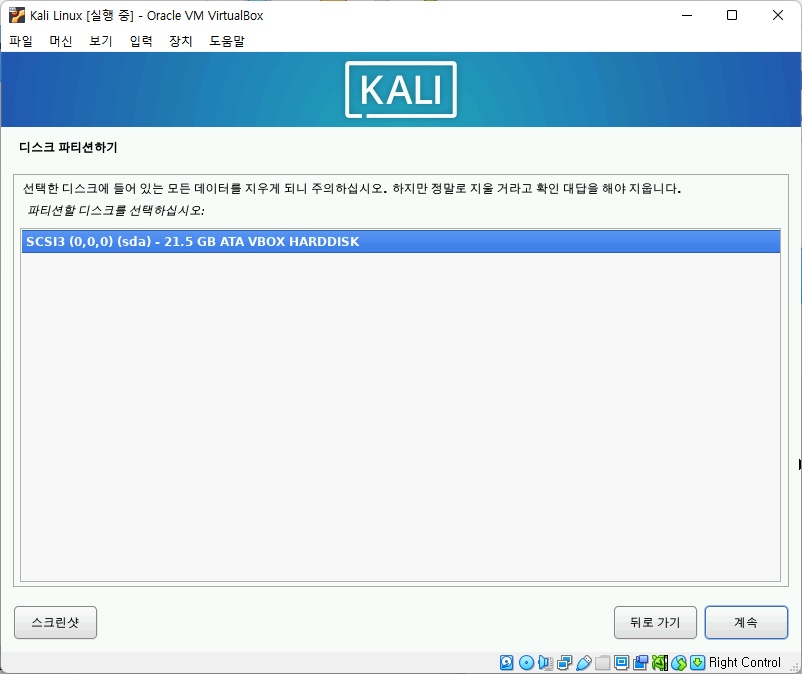
논리 파티션을 나눌 수도 있습니다.
지시사항 처럼 잘 모르겠으면
모두 한 파티션에 설치합니다.
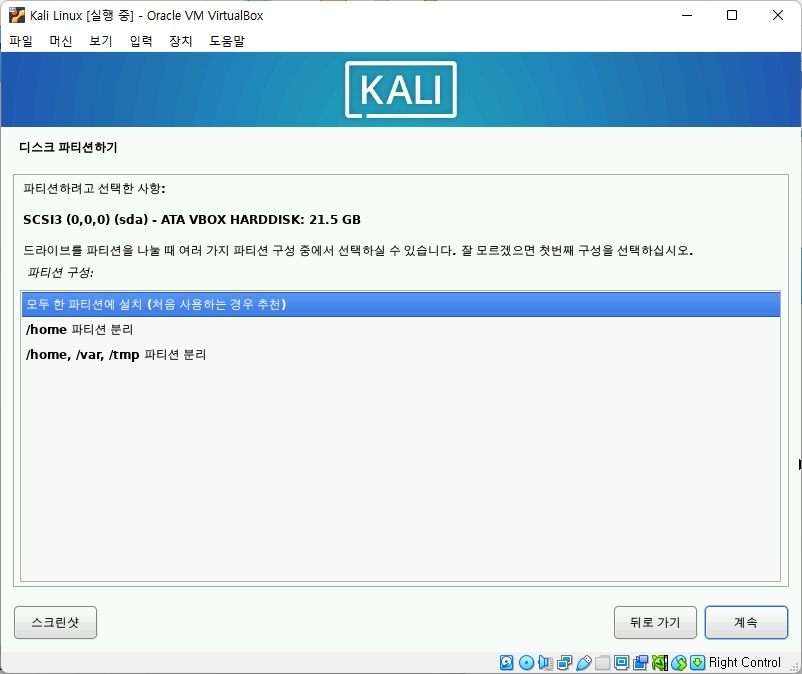
파티션을 디스크에 씁니다.
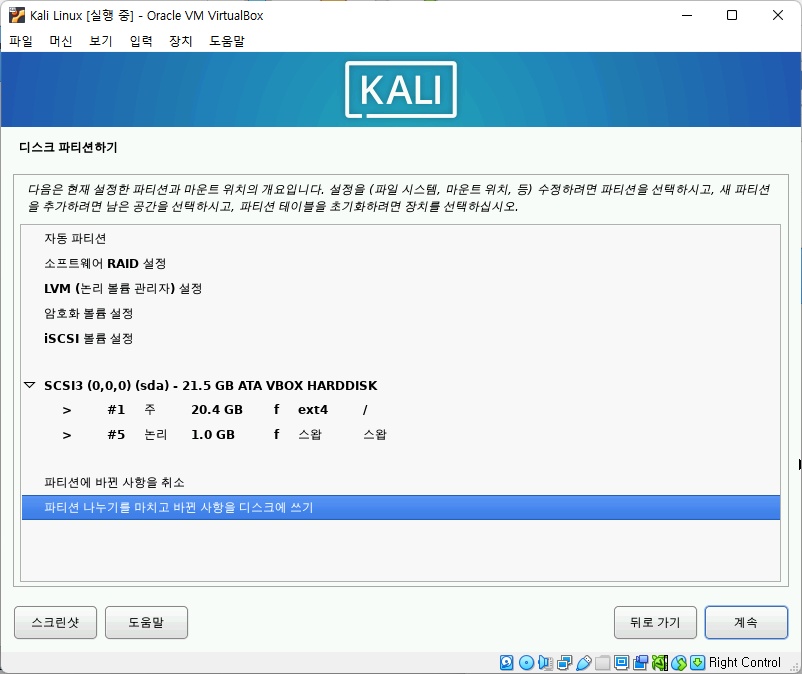
뭐 대충 이런 내용이 나옵니다.
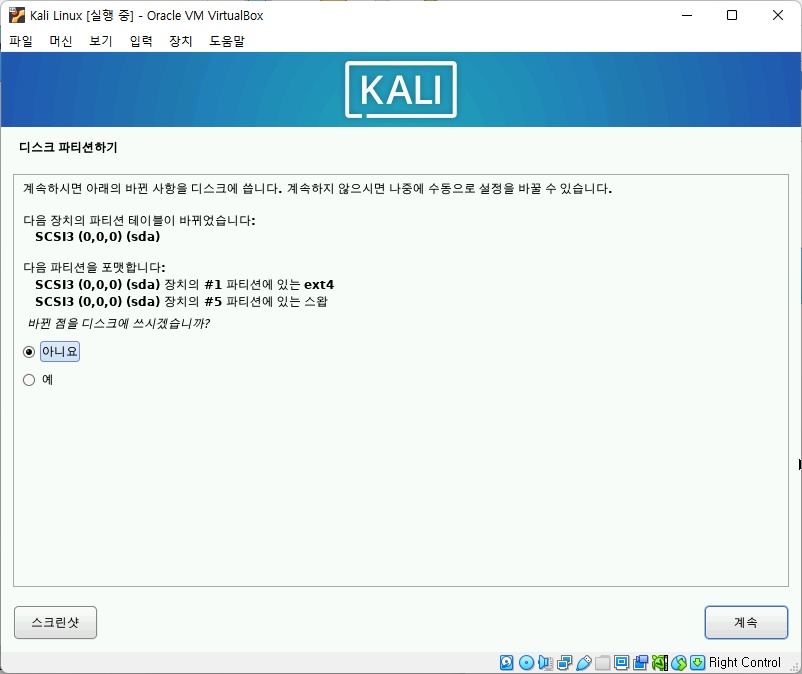
칼리 데스크탑 환경이라는데
데스크탑 GUI를 말하는 겁니다.
기본으로 가는게 리소스를 적게 먹습니다.
GNOME이나 KDE Plasma는 웬만한
가상머신에서 돌리기엔 조금
부담이 될 수도 있습니다.
그밖에 tool 들은 칼리 기본 도구들이니
그냥 설치하도록 합니다.
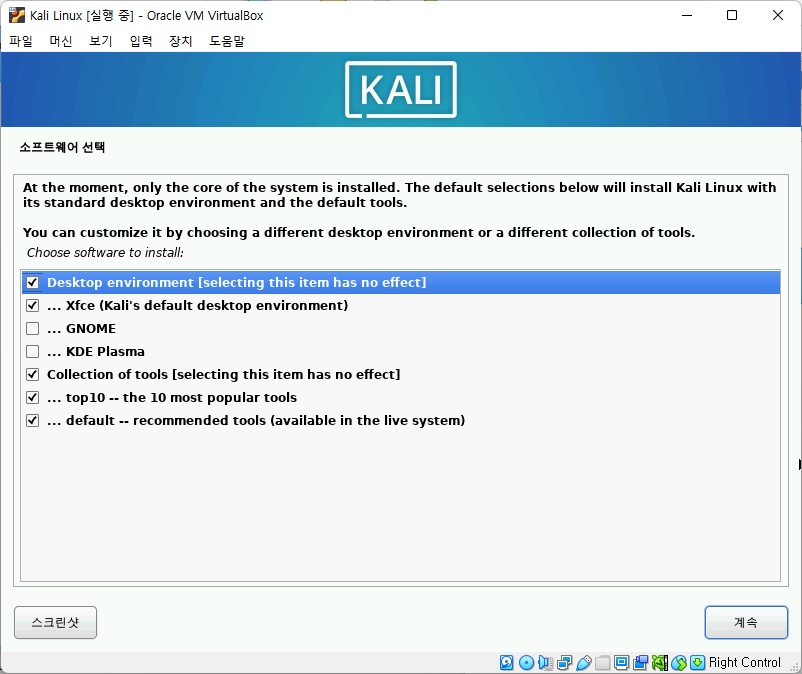
GRUB 부트로더는 운영체제 이전에
실행되는 리눅스의 로더입니다.
부트 로더가 운영체제를 로드 하지요,
리눅스는 밑바닥 커널부터 수작업으로
설치할 수 있는데 부트로더 없이
운영체제가 메모리에 로드되지 않습니다.
커널과 별도로 설치해야 합니다.
부트로더는 하드웨어에 따라 다른 만큼
여러가지 종류가 있는데 GRUB는
GNU 리눅스의 부트로더입니다.

이런 선택과 빌드의 과정이 끝나면 다음과 같은
로그인 화면을 볼 수 있습니다.
설정한 사용자 계정으로 로그인합니다.
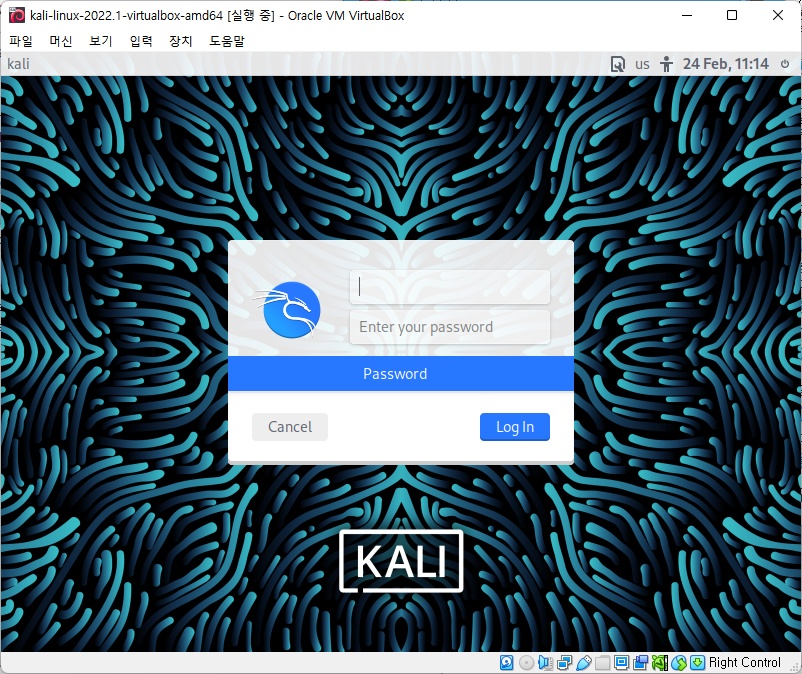
칼리 리눅스 데스크탑 화면입니다.
데스크탑 GUI가 실행되면 성공입니다.

윈도우11 WSL2에서 리눅스 GUI 사용하기 WSLg - 사용성 (tistory.com)
윈도우11 WSL2에서 리눅스 GUI 사용하기 WSLg - 사용성
윈도우11 WSL2 현재의 사용성 윈도우11의 WSL2 버전은 기존 윈도우10 버전과 차이가 있습니다. 가장 주요한 차이점은 윈도우11에서는 WSLg로 리눅스의 gui 시스템인 x11과 wayland 를 지원한다는 점입니다
digiconfactory.tistory.com
칼리 리눅스 WSL2 설치하기 - Kali Linux WSL2 - 윈도우11
칼리 리눅스 WSL2 설치하기 - Kali Linux WSL2 - 윈도우11
칼리 리눅스 칼리 리눅스(Kali Linux)는 해킹 분야에 특화된 리눅스 배포판입니다. 대부분의 해킹 도구와 테스트는 리눅스 시스템에서 활용가능합니다. 여러가지 해킹 테스트를 하다보면 시스템에
digiconfactory.tistory.com
WSL2로 윈도우10에 리눅스 설치하기 / 리눅스용 윈도우 하위 시스템
WSL2로 윈도우10에 리눅스 설치하기 / 리눅스용 윈도우 하위 시스템
WSL2 설치하기 WSL2는 윈도우10에서 리눅스를 사용할 수 있는 시스템 소프트웨어입니다. 그동안 윈도우를 설치한 PC에서 리눅스를 사용하기 위해서는 멀티 부팅 기능을 사용하여 하드 파티션을 나
digiconfactory.tistory.com





