윈도우 터미널 설치 / 항상 관리자 권한으로 실행 / 기본 터미널 응용 프로그램
윈도우 터미널(Windows Terminal)
윈도우 개발환경은 MS플랫폼을 사용하는
프로그래머들이 주로 사용해왔지만
편의성에서 리눅스 계열(Unix-like)보다 떨어지고
디자인과 UI에서 Mac OS계열보다 떨어진다는
평가를 받아온 부분이 있습니다.
어떤 플랫폼이 다른 플랫폼 보다 더 좋다 - 는 평가는
다소 주관적이지만 구체적인 요소를
비교해보면 애플의 맥북이 일단 외적인 측면에서
윈도우보다 더 사용하기가 좋은 것은 많은
사람들이 인정하고 있습니다. 물론 평생을
윈도우에서 비주얼 스튜디오로 프로그래밍을
해온 사람도 많아서 뭐가 더 좋고 나쁘다는
단정으로 타인에게 강요하는 것은 좀 어렵겠지요.
애둘러서 이야기 하긴 했지만 윈도우 시스템도
도구 세팅에 따라서 개발하기가 많이 좋아졌다는
이야기를 꺼내기 위해서입니다.
좀 쾌적해졌음을 느낀 것은 윈도우 터미널과
WSL의 보급 이후가 아닐까 합니다.(개인적 의견)
일단 다른 것보다 윈도우 터미널을 쓰면
체감적으로 만족감이 높습니다.
한번 이미지로 비교를 해볼까요?
아래는 MS 전통의 터미널 응용 프로그램 cmd 입니다.
윈도우 사용자는 이 디자인을 수십년째 사용합니다.
지겹지 않다면 거짓말이겠지요.
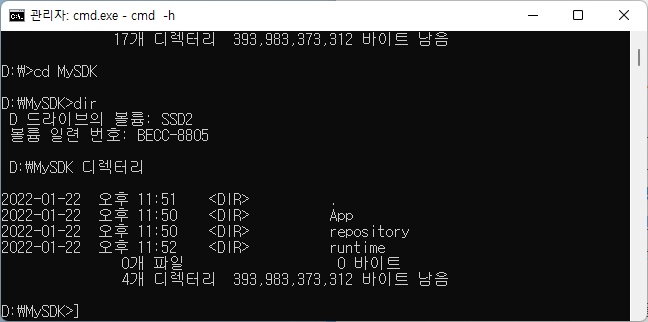
아래는 윈도우즈 터미널(windows terminal) 입니다.
MS사의 공식 깃허브에서 오픈소스로 개발합니다.
보면 하나의 윈도우에 여러개의 탭을 열어
명령프롬프트, 파워셸, WSL 우분투 리눅스 등
거의 모든 터미널의 실행이 가능합니다.
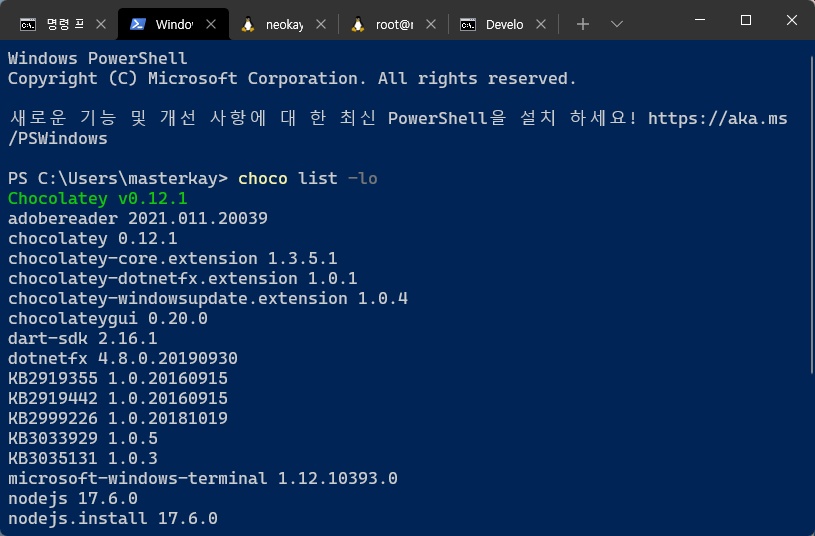
기존 cmd는 속성에서 몇가지 설정을
할 수 있습니다만, 기본 글꼴도 몇개 없고
폰트를 추가할 수는 있지만 레지스트리를
만져야 해서 쓰기 어렵습니다. 윈도우 레지스트리는
지금도 윈도우 시스템의 핵심이긴 하지만
아무리 숙련자라도 이런 것을 만지며
관리한다는게 쉬운게 아닙니다. 리눅스 계열을
사용해봤다면 (Mac OS 포함) 더 심각한
불편함을 느낄 수 있습니다.
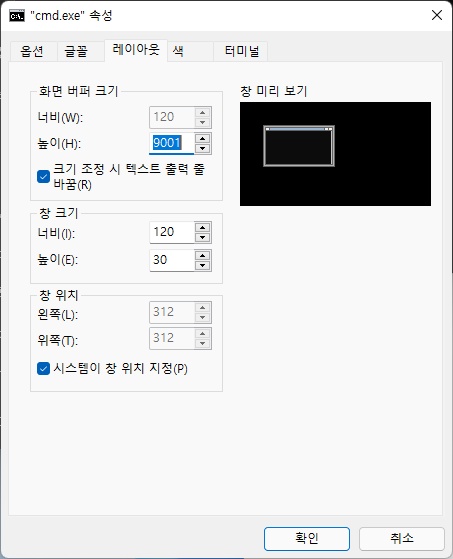
윈도우 터미널은 최신 오픈소스 프로젝트 답게
심플하면서도 필요한 기능이 다 들어있습니다.
색구성표는 테마와 비슷한 것으로 많이 사용하는
Harf Dark, Solarized Dark 등 기본 탑재가 되있습니다.
또 사용자의 커스텀 색 구성표도 만들 수 있지요.
윈도우 사용자들이 cmd를 수십년 사용하며 느꼈던
불편함들에 한을 품은 듯한 완벽한 설정입니다.
폰트같은 경우 그냥 다운로드 받아서
전체 사용자용으로 설치하면 여기서도
바로 추가해서 사용가능합니다.
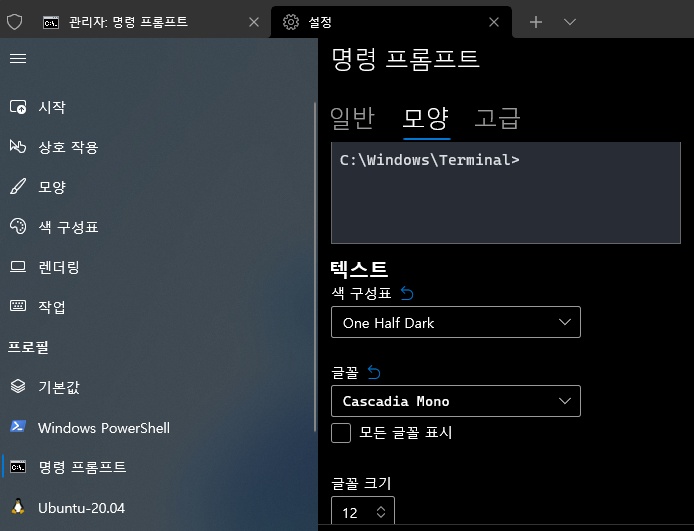
윈도우 터미널 설치하기
윈도우 터미널 설치 방법은 여러가지가 있습니다.
1. 깃허브의 릴리즈에서 다운로드 받아 설치합니다.
Releases · microsoft/terminal (github.com)
2. Microsoft Store 에서 Windows Terminal 로
검색 후 설치합니다. 웹 링크
3. Chocolatey 명령어로 설치합니다.
choco install microsoft-windows-terminal*Chocolatey의 설치 참고
-> 초콜라티는 관리자 권한으로 실행해야 함
CHOCOLATEY 윈도우 패키지 매니저 설치하기 - 초콜라티 (tistory.com)
윈도우 터미널 기본 설정
기본 터미널 응용 프로그램
한글 윈도우에서는 '터미널' 로 앱이
등록되어 있을 겁니다.
기본은 명령프롬프트가 나옵니다.
상단의 + 를 클릭하여 새로운 콘솔창을
열 수 있고 그 옆을 클릭 후 다른 프로필을
선택하거나 설정에 들어갈 수 있습니다.
몇가지 설정을 알아보겠습니다.
아래 이미지에서 시작 - 기본 터미널 응용프로그램을
Windows 터미널로 바꾸면 이제 cmd는
윈도우 터미널로 대체가 됩니다.
cmd.exe -> wt.exe(윈도우 터미널 실행파일)로 바뀝니다.
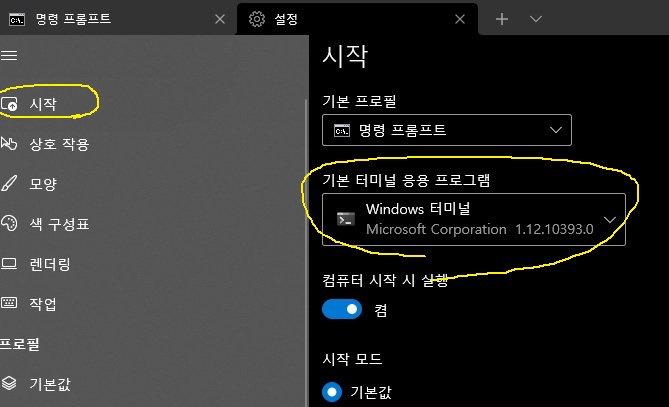
시작 메뉴에서는 Launch size 등 기본적인
설정이 가능하고 상호작용에서는 클립보드
복사 방식 등을 설정합니다.
설정이 복잡하지 않으니까 적당히
커스터마이즈 하면 좋을 겁니다.
디자인에 좀 민감하다면 개별 프로필의
모양에서 색구성표와 글꼴, 글꼴 크기를
적당히 설정합니다. 콘솔을 여러개 띄워놓으면
헷갈리기 쉬운데 색 구성표만 바꿔도
확실히 도움이 됩니다. 예를 들어 일반
명령프롬프트는 검은색 테마(Campbell)로 하고
비주얼 스튜디오 개발 콘솔은 Solarized Light로
바꾼다던지 프로필 설정은 얼마든지 가능합니다.
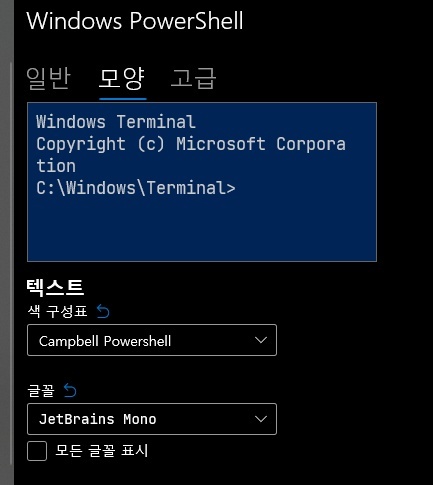
윈도우 터미널 항상 관리자 권한으로 실행
윈도우 터미널을 사용하다 보면
관리자 실행을 해야할 때가 있습니다.
주로 파워셸로 뭔가 시스템에 관련한
설치나 설정을 변경할 때 필요합니다.
윈도우는 보통 리눅스 보다 소유권 개념이
나중에 발달했습니다. MS-DOS로 따지면
그런게 없었으니까 처음부터 출발이 좀
다른 운영체제인데, 결국 윈도우도 개인용 뿐
아니라 서버나 각종 회사의 시스템 운용에서
많이 쓰이면서 뒤로 가면서 권한 관리를
하기 시작했습니다. 그러다 보니 뒤죽박죽이란
인상을 가질 수 밖에 없는데요.
도대체 언제 관리자 권한이 필요한건지
어디까지가 이 계정에 자유가 있는지 잘 모릅니다.
결국 파일에 실행권한을 제한없이 풀어주는 옵션이
해결책이 되는데요. 사용자 계정 컨트롤,
즉 관리자 권한 실행을 개별 파일에 부여하면 됩니다.
물론 그 권한은 PC의 주인(소유자)만이 가능합니다.
(root 사용자와 개별사용자가 처음부터 분리된
리눅스와 다르지만 어쨋든 윈도우도 주인이 root 입니다)
윈도우 바탕화면의 바로가기에서 마우스 우클릭
-> 바로 가기 만들기를 합니다.
항목 위치 입력에 wt 를 입력하고 다음을 클릭합니다.
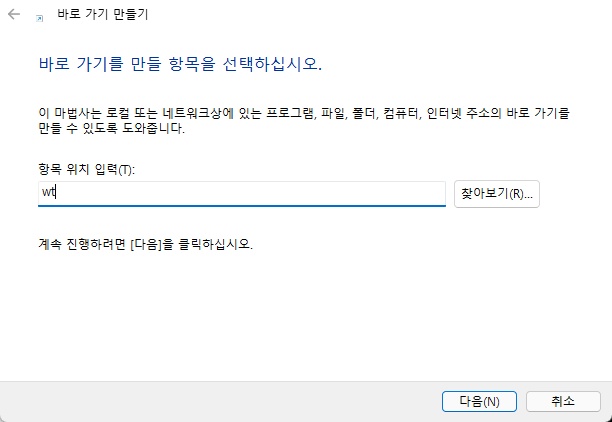
바로 가기의 이름을 정하고 마침을 클릭합니다.
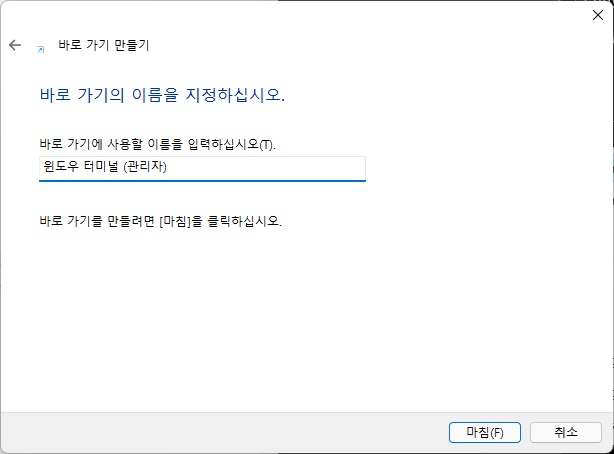
다시 이 아이콘을 우클릭하여 속성 -> 고급에서
관리자 권한으로 실행을 클릭하고 확인합니다.

이제 실행할 때 마다 사용자 계정 컨트롤
메시지가 나와서 '예'를 클릭하면 윈도우 터미널이
관리자 모드로 실행이 됩니다.
*이 정도로 윈도우 터미널을 유용하게
사용할 수 있을 겁니다. 아마도 향후에
윈도우 터미널이 MS사의 기본 cmd 가
될 것 같은데 미리 사용하면 좋겠지요.
이 윈도우 터미널에 대해서 한번 쯤
정리하려고 했었는데 콘솔 작업을
많이 하는 윈도우 사용자들에게 추천합니다.
WSL과 함께 사용하면 더욱 좋습니다.
Windows 터미널 설치 | Microsoft Docs
Windows 터미널 설치
Windows 터미널을 설치하고 설정하는 방법을 알아봅니다.
docs.microsoft.com





