윈도우11 장치 드라이버 업데이트 하기 - driver easy 무료 버전 활용하기
윈도우11 장치 드라이버 업데이트
컴퓨터를 사용하다 보면 운영체제(OS)를
다시 설치해야 하는 일도 있습니다.
그런데 운영체제만 설치한다고 되는게
아니라 각종 장치의 드라이버까지
설치완료를 해준 다음에야 비로소
시스템이 제대로 작동하게 됩니다.
장치 드라이버(device driver)란 컴퓨터에
장착되어 있는 하드웨어를 구동하는
소프트웨어를 말합니다. 예를 들어
큰맘먹고 고가의 그래픽카드인 RTX 3090을
샀다면 이 장치를 구동시키는
그래픽 드라이버를 설치해줘야 작동합니다.
꼭 컴퓨터 관련한 정규 교육을 안받아도
컴퓨터를 좀 다루는 사람들은 능숙하게
운영체제를 설치하고 드라이버도
업데이트 할 수 있습니다.
또 요즘의 운영체제, 특히 윈도우는
예전부터 플러그앤플레이 기능으로
윈도우가 처음 시작할 때 새로운 장치를
인식해서 자동적으로 드라이버를 설치하는
기능이 있습니다. 초기에는 못잡는
드라이버가 많았는데 이제는 웬만큼
보통의 PC사양이면 기본 드라이버 정도는
설치를 잘 해줍니다.
다만 이 세상에는 수많은 컴퓨터 부품,
장치가 있기 때문에 항상 잘 작동하는 것은
아닌데요. 드라이버가 누락되기도 하고
일부 드라이버는 너무 오래전의 버전을
설치하여 성능을 100% 활용하지 못합니다.
이 포스팅에서는 윈도우11을 설치한 후
모든 장치 드라이버를 설치하고
최신 버전으로 업데이트 하는 방법을
알아보겠습니다.
윈도우11을 설치하는 방법은
아래의 링크를 참고하면 좋습니다.
윈도우 11 공식버전 설치 과정 / MSI 보드 - 윈도우 10 무료 업그레이드 - TPM 2.0 / Secure Boot 보안부팅
윈도우 11 설치하기 윈도우 11이 드디어 10월5일자로 정신 버전이 출시 되었습니다. 윈도우10 라이센스 보유자는 마이크로소프트 홈페이지를 통해 윈도우10에서 윈도우11로 무료로 업그레이드가
digiconfactory.tistory.com
윈도우를 처음으로 설치하면 생각보다
다양한 문제가 생길 수 있기 때문에
그런 것을 방지할 수 있는 준비부터 한후
드라이버를 설치하고 업데이트 해보겠습니다.
1. 드라이버 설치 준비사항
윈도우11을 재설치하거나 혹은
새로운 PC에 처음부터 설치하더라도
미리 기본적인 준비를 한다면
시간을 단축하거나 혹은 윈도우를
설치했는데 인터넷이 연결되지 않아서
곤란한 경우를 피할 수 있습니다.
한가지 추천은 USB 저장장치 등에
미리 기본 장치의 드라이버를
준비해두는 것 입니다.
윈도우즈11을 설치하기 전에
최소한 네트워크 카드(이더넷, Wi-Fi)의
드라이버는 준비해둡니다.
요즘의 PC는 대부분 메인보드에
네트워크 장치가 통합되어 있는데
제조사에 따라 아직도 DVD 같은
매체로 들어있는 경우가 있습니다.
이런 경우 주의해야할 것이
윈도우가 처음 시작된 후에
자동으로 네트워크 드라이버를
설치하지 못하는 경우가 있습니다.
최신의 보드인 경우 그런 경우가 있는데
메인보드에서는 DVD로 드라이버를
제공하고 PC에는 DVD가 달려있지 않으면
인터넷의 연결이 되지 않아서
아무것도 못하는 상황이 생길 수 있습니다.
이런 경우 DVD가 있는 다른 PC를 통해서
드라이버 파일을 USB로 복사한 후
네트워크 드라이버를 설치해야 합니다.
혹은 제조사 홈페이지에서 다운로드 받은
드라이버를 USB로 옮겨야 합니다.
어찌됬건 새로 설치한 윈도우 시스템에
인터넷이 연결이 되야 다른 드라이버도
업데이트할 수 있기 때문입니다.
이런 일이 발생하면 PC가 한대 더
필요하기 때문에 번거롭습니다.
급하면 주변 PC방들을 이용할 수도
있겠지만 제일 좋은 것은
미리 윈도우를 설치하기 전에
드라이버 파일을 USB에 준비해서
윈도우가 초기 구동할 때 바로
네트워크를 설치하여 나머지 작업은
인터넷을 통해서 진행하는 것 입니다.
*처음 설치하는 분들은 특히
이런 일에 익숙하지 않을 수 있으니
제대로 준비하고 설치하는 것이 좋습니다.
2. 제조사 드라이버 다운로드
윈도우11이 처음 구동되고 인터넷까지
연결되었다면 이미 반은 끝난 것과
마찬가지입니다.
컴퓨터 안에는 CPU, 메모리, 그래픽 카드
이렇게 몇개의 장치만 들어있는게 아니라
수백개의 독립된 장치가 들어있습니다.
대부분은 윈도우 운영체제를 설치하면서
기본 드라이버를 깔고 플러그앤플레이로
자동 설치가 되지만 좀 중요한 드라이버는
제조사에서 직접 다운로드 받아서
설치하는 것이 좋습니다.
예를 들어 엔비디아 그래픽카드를
많이 사용하는데 자신의 그래픽 카드
기종을 확인해서 제조사 다운로드 센터에
최신의 드라이버를 찾아서 설치해야
정상적인 성능을 낼 수 있습니다.
어떤 장치가 PC에 설치되어 있는지
잘 모른다면 CPU-Z라는 프로그램을
사용해서 확인할 수 있습니다. (아래 링크)
CPU-Z | Softwares | CPUID
CPU-Z is a freeware that gathers information on some of the main devices of your system : Processor name and number, codename, process, package, cache levels. Mainboard and chipset. Memory type, size, timings, and module specifications (SPD). Real time mea
www.cpuid.com
보통 그래픽 카드나 메인보드의
박스를 보고 확인할 수 있겠지만
잘 모르는 경우 CPU-Z를 사용해서
하드웨어 정보를 확인합니다.
엔비디아 그래픽 카드의 예를 들면
아래의 장치 모델인 GTX 1060을
확인해서 엔비디아 공식 웹사이트에서
최신의 드라이버를 다운로드
받아서 설치합니다.
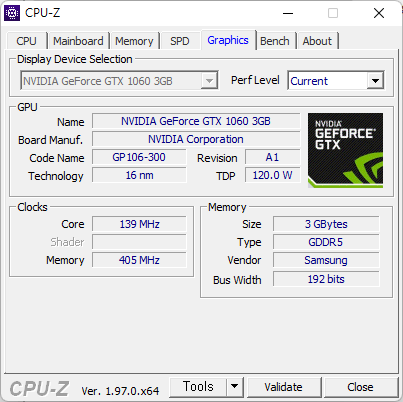
그래픽 카드의 드라이버는
용량이 좀 나가니까 미리 다운로드
받아서 USB에 넣어두는 것도 좋습니다.
3. Driver Easy를 사용한 자동 검색
Driver Easy를 사용하여 누락되거나
오래된 드라이버를 검색하고
설치 파일을 다운로드 받을 수 있습니다.
무료버전에는 다운로드 속도에
제한이 걸려있고 직접 설치를
해야하는 부분이 있지만
어쨋든 직접 누락된 드라이버를
확인하는 것보다 훨씬 빠르게
설치할 수 있습니다.
프로 라이센스의 가격도
저렴하고 편리하기 때문에
여러대의 PC를 관리하는 등
비지니스 목적으로 필요한 경우
유료 버전을 사용하는 것이
괜찮을 것 같습니다.
Driver Easy ® | Windows Driver Updater
Driver Easy ® | Windows Driver Updater
Driver Easy is a free solution to all driver related problems for Windows 10, 8.1, Download it now and update all your drivers with just 1 click.
www.drivereasy.com
한대 정도 PC를 사용하는 개인이라면
무료버전으로 충분할 겁니다.
Driver Easy 홈페이지에 접속후
프로그램을 설치합니다.
아래처럼 시작화면이 나오면
지금 검색을 클릭합니다.
자동으로 검색을 수행합니다.
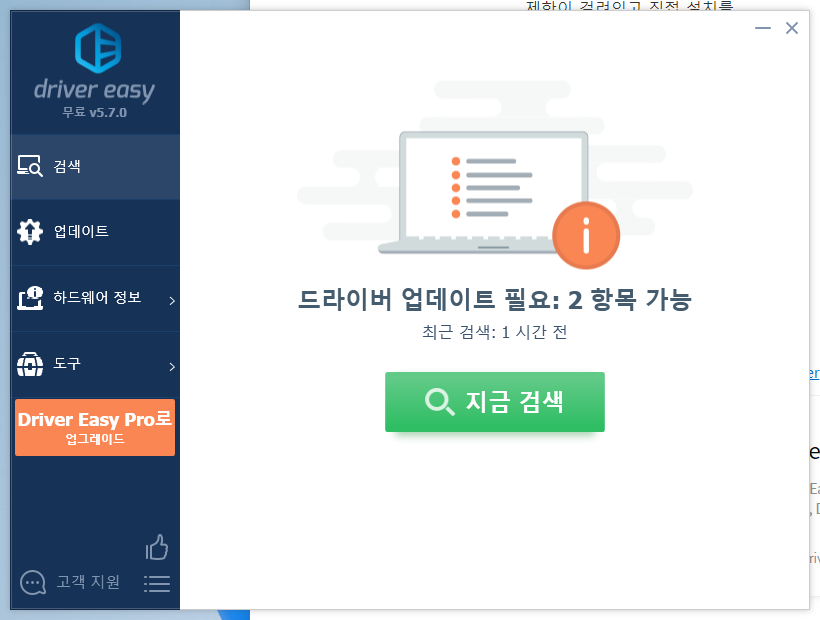
드라이버의 업데이트가 필요한
항목이 나옵니다. 처음 윈도우를
설치하면 많은 장치들이 드라이버가
오래되었다고 나옵니다.
혹은 누락된 장치도 있습니다.
그런 경우 드라이버가 없는 것부터
설치하는게 좋습니다.
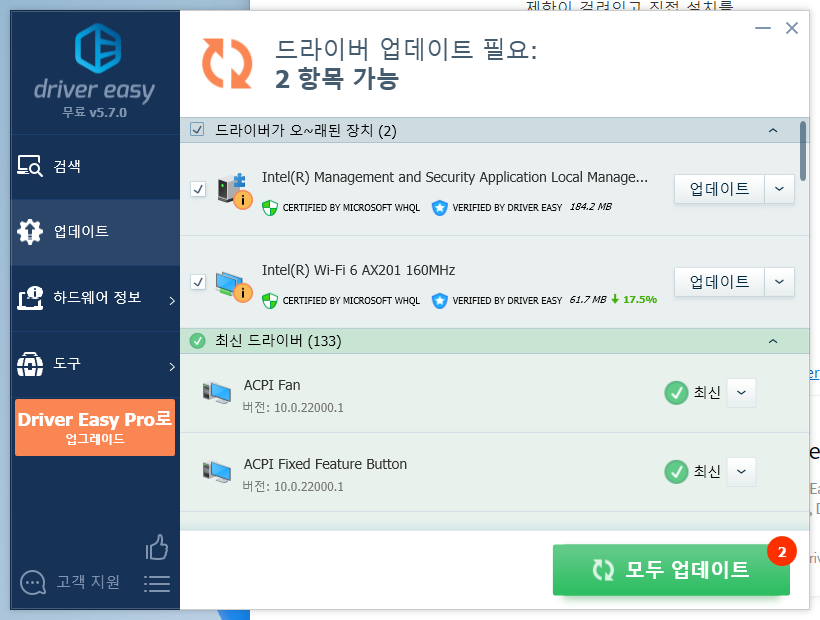
무료버전의 경우 업데이트 버튼을 눌러서
개별적으로 다운로드를 받아서
업데이트 해야 합니다.
다운로드 속도 제한이 있어서
용량이 큰 경우 시간이 걸립니다.
그래픽 카드 드라이버 같은 것들은
위에서 설명한 것 처럼 용량이
좀 크기 때문에 제조사에서 받는 것이
시간을 줄일 수 있습니다.
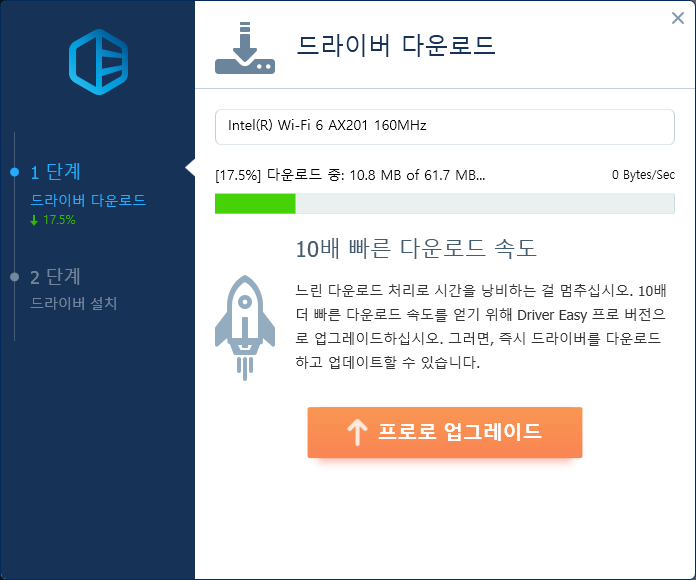
다운로드가 끝나면 아래와 같이
선택이 나오는데 자동으로 설치는
프로로 업그레이드 해야 합니다.
무료는 직접 설치를 합니다.
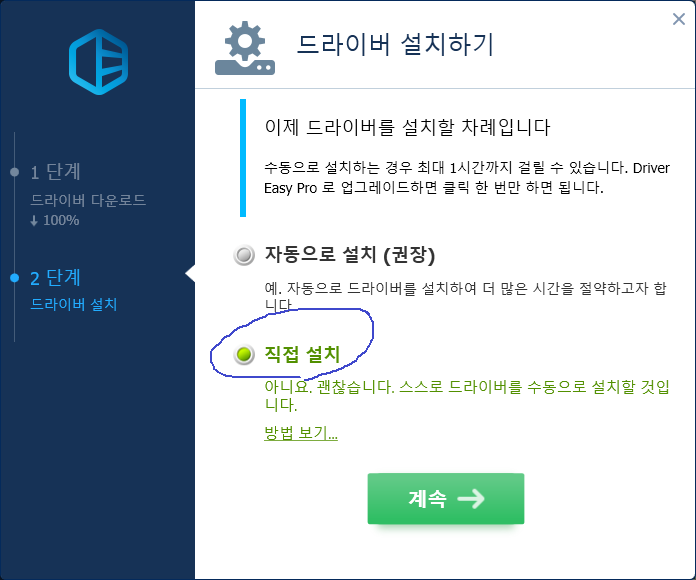
탐색기가 열리면 폴더안에 파일이
있습니다. 이것들이 장치 드라이버
설치 파일입니다. 설치 정보라는
유형의 파일에 우클릭하여
더 많은 옵션 표시를 클릭하여
나오는 메뉴에서 설치를 클릭합니다.

드라이버 하나가 설치될 때
컴퓨터를 다시 시작해야 한다는
메시지가 나오는데 매번 다시 시작하면
시간이 많이 걸리는데 드라이버가
충돌하지 않는다면 여러개를
설치한 후 재부팅 해도 됩니다.
이 과정을 반복하면 윈도우11의
드라이버를 최신으로 업데이트
할 수 있습니다. 무료 버전이라
좀 번거로운 부분이 있습니다만,
드라이버는 처음에 한번 제대로
설치하면 계속 사용해도 되니까
시간을 들일만 합니다.
요약
윈도우11의 장치 드라이버를
설치하는 방법을 알아봤습니다.
드라이버를 최신으로 설치하면
성능적으로 좋아지고 프로그램의
오류 발생도 적어집니다.
또 윈도우를 포맷하고 다시
설치할 수 있는 능력도 기를 수 있으니
PC를 많이 쓰는 사람들에게
유용한 노하우입니다.
요즘은 프로그램이 많이 좋아져서
충분히 알아보고 설치하면
어렵지 않게 설치할 수 있을 겁니다.





