MS PowerToys 사용법 - 윈도우11
PowerToys는 MS의 오픈소스 프로그램으로
윈도우 파워유저를 위한 유틸리티를
모아놓은 프로그램입니다.
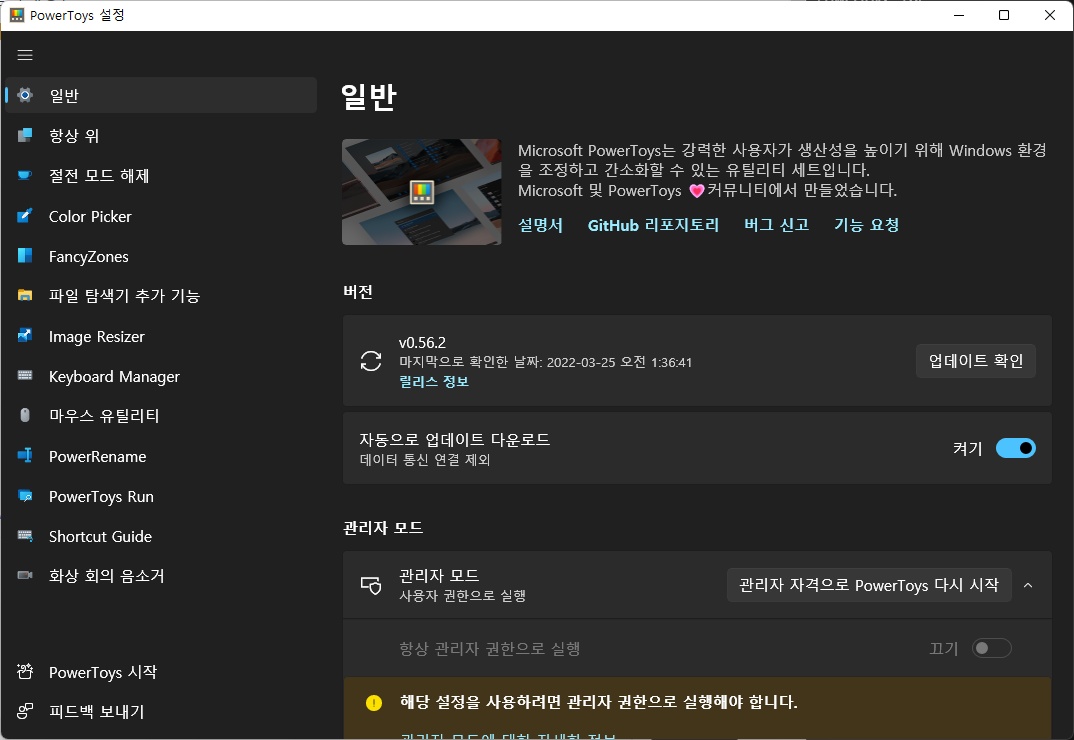
윈도우에는 많은 기능들이 있는데
별로 사용자 친화적이지는 않습니다.
여러가지 이유가 있겠지만 윈도우는
범용 운영체제로 업그레이드 되왔기 때문에
(뭐든 할 수 있는 운영체제, 과거 호환성까지 포함)
사용자의 목적에 따라 알아서 프로그램을
설치해서 사용하도록 해왔기 때문입니다.
그러다 보니 뭐든 할 수 있는 기계지만
뭘 어떻게 해야할지 잘 몰라서
처음 설치한 그대로 사용하다 보면
뭔가 부족한 느낌이 듭니다.
MS가 오픈소스로 진행하는 프로젝트 중에는
이런 2% 부족한 부분을 채워주는 앱들이
꽤 있습니다. 파워유저란 주어진 PC환경을
그대로 받아들이지 않고 적극적으로 생산성을
높이기 위해 행동하는 사용자를 말하는데
PowerToys는 바로 그 파워유저를 겨냥한 제품입니다.
윈도우가 맥북에 비해 UI가 구리다는 평판이
오랫동안 있었는데 하드웨어적인 부분은
개선이 쉽지 않지만 PowerToys같은 툴들을
몇가지 활용하다 보면 어느정도 보완이 됩니다.
(윈도우11에서 보면 은근히 맥OS를 따라가고 있다)
여러가지 기능 중에
좀 쓸만한 것을 추려보면
Color Picker
- 스크린에서 색상을 추출하는 기능
디자인 작업 등 유용하다
FancyZones
- 멀티태스킹을 위한 창레이아웃을
직접 만들 수 있는 기능
Image Resizer
- 파일탐색기에서 바로 이미지 사이즈를
변경하는 기능. 다수의 이미지도
일괄변경이 가능하다
PowerToys Run
- 빠르게 프로그램을 실행할 수 있는 앱
로컬 PC에서 파일 검색, 인터넷 검색도
바로 연결하며, 계산기 기능도 있다
- 인덱싱 방식으로 성능저하가 없다는 장점
그밖의 기능은,
- Keyboard Manager
- 마우스 유틸리티
- Shortcut Guide
등이 있습니다.
이 포스팅에서는 위의 네가지 유틸리티를
중심으로 사용법을 알아보겠습니다.
PowerToys 설치
설치 요구사항은 다음과 같습니다.
- 윈도우 11 혹은 윈도우 10 v1903 이상
아래 MS 깃허브에서 다운로드 후 설치합니다
https://github.com/microsoft/PowerToys/releases/tag/v0.56.2
PowerToysSetup-버전-x64.exe 파일입니다.
Color Picker
PowerToys 실행 후 왼쪽의 Color Picker
메뉴를 눌러서 봅니다. 실행하면 기본으로
Color Picker가 사용으로 설정됩니다.
(사용안할 유틸리티는 끄기로 체크)
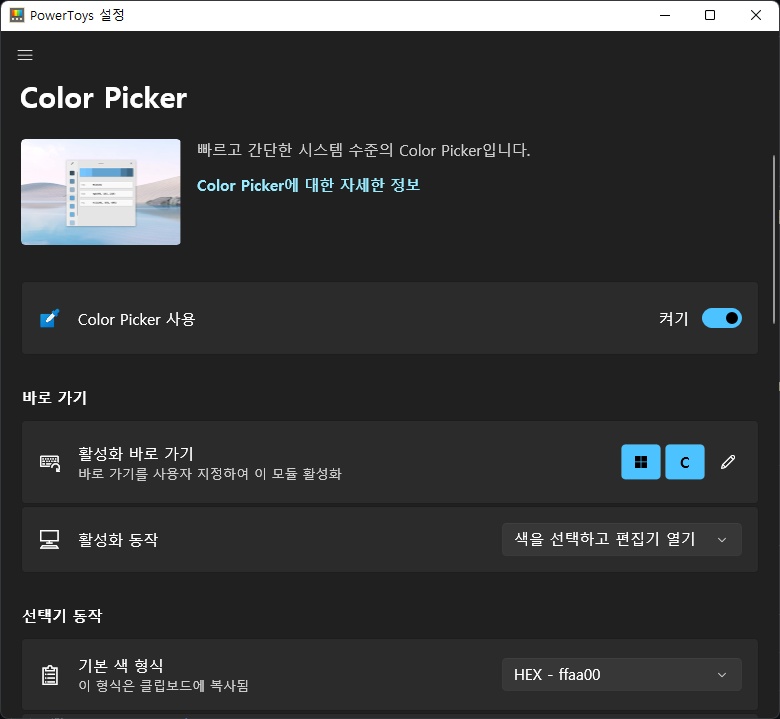
활성화 바로 가기에 단축키가 지정되어 있습니다.
바꿀 수 있으니 클릭해서 변경합니다.
여기서는 윈도우키 + c 로 해놨습니다.
이 활성화 키를 입력하면...
아래처럼 마우스 커서에 색상과
hex값이 표시됩니다.
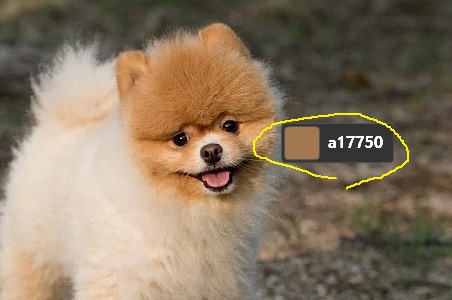
클릭하면 색상 추출기가 나옵니다.
여기서 HEX, RGB, HSL 값을 복사합니다.
색조를 보거나 HSV(색상, 채도, 명도)를
믹스하여 색상값을 생성합니다.
심플하지만 전문적인 유틸입니다.


FancyZones
이름만 봐서는 뭔지 모를 듯 한데
스크린 레이아웃을 사용자가
편집할 수 있는 기능입니다.
이런 기능은 오래전에 나왔을 수도
있었을 텐데 이제서야 나온 느낌입니다.
레이아웃 편집기를 시작하면
아래와 같이 템플릿이 나옵니다.
레이아웃을 선택한 다음에
아무 윈도우창을 이동하기 위해 클릭한 후
Shift 키를 누르면 아래의 레이아웃으로
넣을 수 있습니다. 사용자 지정 레이아웃은
그리드와 캔버스가 있는데 그리드는
겹치지 않는 분할이고, 캔버스는 겹치는
레이아웃을 만들 수 있습니다.
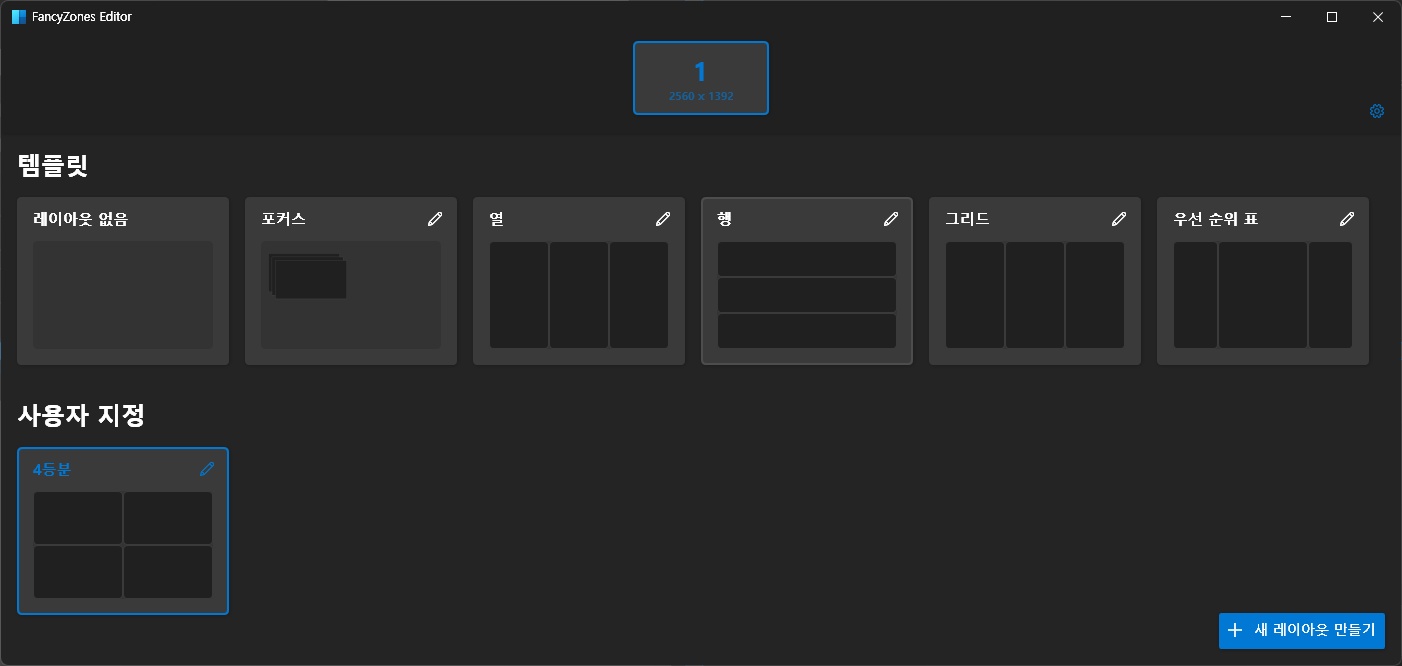
윈도우 11은 데스크탑을 여러개
사용할 수 있는데 한번 지정해놓으면
다른 데스크탑에서도 적용됩니다.
듀얼모니터를 사용하거나 좀 큰 모니터를
사용하는 경우 쓸만합니다. 레이아웃을
나눠놓으면 수작업으로 창크기를
조절하지 않아도 되는게 포인트입니다.
Shift 키를 누르고 레이아웃을 맞추면 됩니다.
Image Resizer
이미지 리사이저는 마우스 오른쪽 클릭으로
이미지 크기를 조절할 수 있는 프로그램입니다.
이것은 블로그나 SNS 등에 글을 쓸때
상당히 쓸만한 유틸리티 입니다.
이미지 크기를 미리 설정할 수 있고
파일 포맷(jpg, png, bmp 등)과 품질의
선택, 파일 이름, 메타데이터 까지
설정해서 크기를 조절하는 Full 유틸입니다.
이미지 작업을 할 때 PhotoScape 등
별도의 프로그램을 쓰는데 Image Resizer는
더 편하고 빠르게 작업이 가능합니다.
이미지의 크기를 추가할 수 있고
자동으로 너비와 높이를 맞춰주니까
복잡한 설정이 필요없습니다.
인터넷에 올릴 사진을 편집할 때 편리합니다.
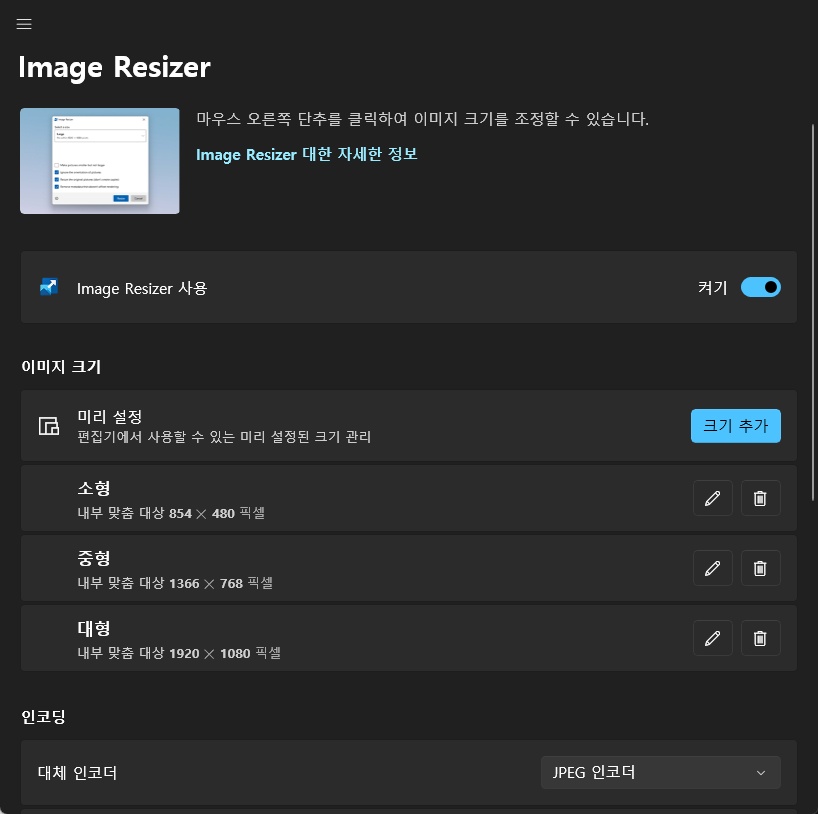
크기 선택도 마음대로 할 수 있는데
크기 조정 유형에 Fit을 하면
너비 기준으로 비율을 맞춰서 변환합니다.
여러개의 파일을 변환할 때는 드래그나
Ctrl 키를 사용해서 여러개의 파일을
선택한 후 우클릭 하여 Image Resizer를
실행하면 됩니다.
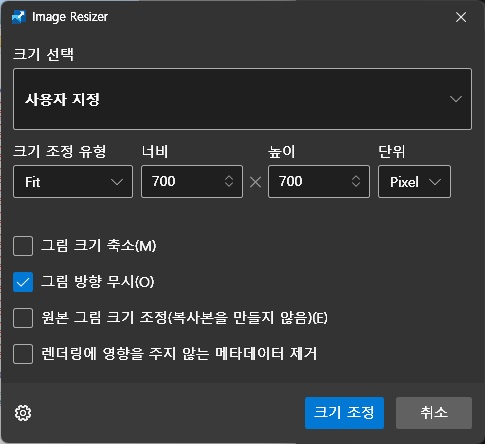
PowerToys Run
빠른 시작 관리자로 프로그램을 바로
실행시키거나, 인덱싱된 로컬파일을
검색할 수 있고 웹검색도 바로 할 수 있습니다.
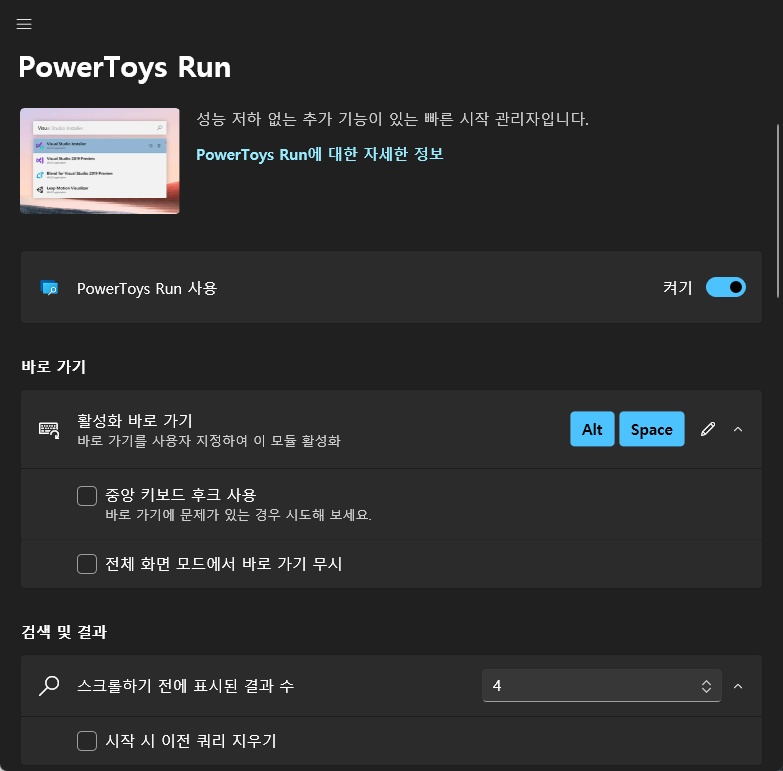
활성화 바로 가기가 단축키입니다.
아마 기본이 Alt Space로 지정되 있을건데
변경도 가능합니다. 아래 이미지 처럼
자동완성 기능으로 윈도우에 설치된 앱,
파일, 웹검색, 인터넷 즐겨찾기까지
한번에 실행할 수 있는 유틸입니다.
보통 윈도우에서 뭘 실행시키려면
과정이 복잡합니다. 앱의 아이콘을 찾아서
더블클릭하는데 설치한 개수가 많으면
또 폴더를 만들고 찾아봐야 합니다.
인터넷을 검색하려면 웹브라우저를 열고
검색창에 입력을 하는 과정이 또 반복이지요.
PowerToys Run은 이 모든 것을 통합해서
바로 인덱싱된 키워드로 실행할 수 있습니다.
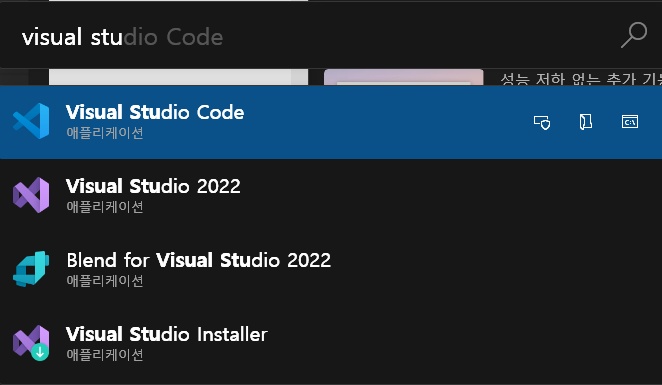
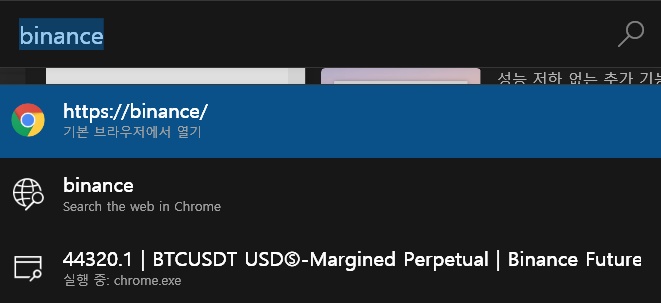
뿐만 아니라 폴더 탐색기능, 파일과 폴더를
검색하는 Window Search, 레지스크트리 탐색 등
각종 윈도우 도구들이 통합되있습니다.
PowerToys Run 만으로도 PowerToys 유틸은
한번 써볼만한 합니다. 기존에는 따로 떨어져
있던 것들을 하나의 유틸에 모아놨고
윈도우 기본 프로그램 처럼 자연스럽습니다.
*PowerToys 소개는 이 정도로 마치겠습니다.
상세 기능과 사용법은 MS사의 문서를 참고합니다.
https://github.com/microsoft/PowerToys
GitHub - microsoft/PowerToys: Windows system utilities to maximize productivity
Windows system utilities to maximize productivity. Contribute to microsoft/PowerToys development by creating an account on GitHub.
github.com
https://docs.microsoft.com/ko-kr/windows/powertoys/?WT.mc_id=twitter-0000-docsmsft
Microsoft PowerToys
Microsoft PowerToys는 Windows를 사용자 지정하기 위한 유틸리티 세트입니다. 유틸리티에는 ColorPicker, FancyZones, File Explorer 추가 기능, Image Resizer, Keyboard Manager, PowerRename, PowerToysRun, Shortcut Guide 등이 있습
docs.microsoft.com





