ShareX 동영상 캡쳐하는 방법
ShareX로 동영상을 캡쳐할 수 있습니다. OBS 스튜디오 보다는 조금 고급설정 부분이 약한 것은 사실이나 짧은 영상을 빠르게 캡쳐하는 경우 빠르고 간편합니다. 또 gif 파일도 생성할 수 있기 때문에 여러모로 쓸모가 많습니다.
ShareX의 설치는 아래 포스팅을 참고합니다
프로그램을 실행하여 메뉴의 작업설정 -> 화면녹화 - 에 들어가서 FFmpeg 와 GIF의 초당 프레임수를 설정합니다.
FFmpeg는 부드럽게 하려면 60이 좋고 아니면 그냥 기본값인 30을 사용해도 됩니다. GIF는 15 기준으로 안쪽으로 설정하는게 좋습니다.
Record using lossless... 을 체크하면 무손실 인코딩을 하고 파일을 후처리합니다. 좀더 부드러운 영상을 녹화하려면 체크합니다.
그 다음에는 FFmpeg 설정하기로 들어갑니다.

FFmpeg 설정에서 다운로드를 한 후에 촬영 디바이스를 설치합니다. 설치가 되면 비디오 소스와 오디오 소스가 자동으로 설정되는 것을 볼 수 있습니다.
화면 녹화에는 프리셋을 빠른 프리셋을 사용하라는데 앞서 무손실 인코딩을 녹화하므로 Very Slow로 바꿨습니다.
오디오 코덱은 AAC나 mp3를 선택할 수 있고 품질도 조절가능합니다. 어느 쪽을 선택해도 됩니다.

단축키 Shift + PrintScreen 키로 녹화영역을 지정하고 동영상 녹화를 시작합니다. 녹화를 끝낼때는 Stop 을 누릅니다. 취소는 녹화자체를 취소한 겁니다.
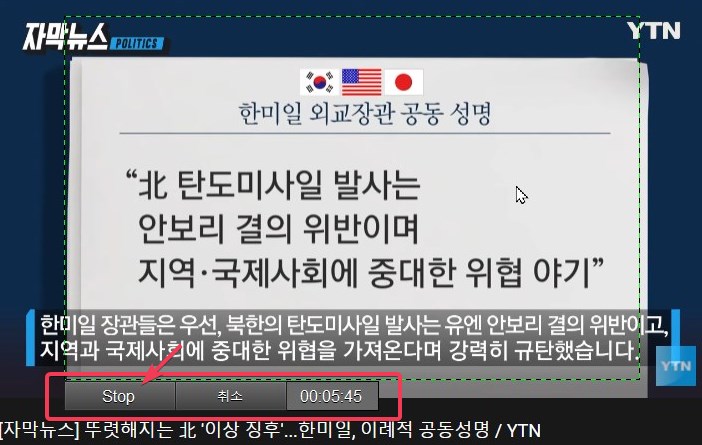
엔코딩을 후처리로 하면 조금 시간이 걸립니다. 완료 후 다음과 같이 동영상 파일이 생성됩니다.

OBS Studio 녹화 기본 설정하기 - 유튜브용 녹화 영상 제작
OBS Studio 녹화 기본 설정하기 - 유튜브용 녹화 영상 제작 (record setting)
OBS Studio 코로나 시국 이후 비대면 학습과 업무가 늘면서 이전에는 OBS Studio를 사용하지 않았던 사람들도 많이 사용하는 추세입니다. OBS Studio 에는 유튜브나 트위치 등 라이브 방송 송출 기능이
digiconfactory.tistory.com





