무료 캡쳐 프로그램 픽픽(PicPick) 사용법
무료 캡쳐 프로그램 픽픽(PicPick)
화면 캡쳐 프로그램으로
이스트 소프트의 알캡처를 많이 사용합니다.
알툴즈에서 마케팅을 쎄게 하기 때문인데요.
안좋게 말하면 끼워팔기 형태로 파는 소프트의 하나입니다.
이스트소프트가 공격적인 마케팅을
너무 많이 하다보니 반발심을 가진 사용자들도 꽤 많습니다.
대안 프로그램은 여러가지가 있습니다.
윈도우10 같은 경우 기본적으로 캡쳐 프로그램이 내장되어 있습니다.
윈도우 10 캡처 및 스케치 프로그램 사용법 | 스크린샷 캡처 프로그램
윈도우 10 캡처 및 스케치 프로그램 사용법 | 스크린샷 캡처 프로그램
윈도우 10 캡처 및 스케치 프로그램 사용법 블로그 등에 쓰일 스크린샷 캡처를 위해서 한동안 알캡처를 사용하고 있었는데 알집 제품군을 삭제하기로 결심하면서 알캡처도 같이 삭제해 버
digiconfactory.tistory.com
윈도우10 기본 캡쳐 프로그램은
"윈도우키 + 시프트 + S" 에 단축키가 등록되어 있으니
언제라도 사용할 수는 있습니다.
하지만 좀 더 확장된 기능을 원하면
기본 프로그램만 가지고는 만족하기가 힘든데요.
이럴 때 PicPick을 추천할 수 있습니다.
캡처 프로그램에 필요한 모든 기능이 다 들어가 있습니다.
캡처에 관해서 올인원 프로그램입니다.
PicPick 한국어 버전은 모든 사용자에게 무료입니다.
(3.1.0 이전 글로벌 버전 제외)
설치는 아래의 사이트에서 합니다.
픽픽(PicPick) - 올인원 그래픽 디자인 도구 (화면 캡처, 이미지 편집, 색상 추출, 눈금자, 각도기,
픽픽(PicPick) - 올인원 그래픽 디자인 도구 (화면 캡처, 이미지 편집, 색상 추출, 눈금자, 각도기, 십자선 등)
picpick.app
앱을 실행하면 화면 캡처 도구가 나옵니다.
또는 Ctrl + PrintScreen 단축키를 누르면 스크린에 컨트롤이 나옵니다.
- 전체화면 캡처 (말 그대로)
- 활성화된 윈도우 캡처(지금 사용중인 윈도우)
- 윈도우 컨트롤캡처(윈도우 선택하여 캡처)
- 자동 스크롤 캡처(인터넷 브라우저 같이 스크롤 있는 경우)
- 고정된 사각 영역 캡처 (사각영역을 조정할 수 있음)
- 내마음대로 캡처 (마우스로 그림을 오리듯이)
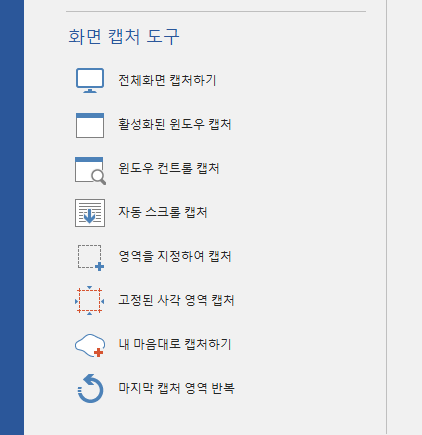
캡처 후에 에디팅을 하기 위해 윈도우가 뜹니다.
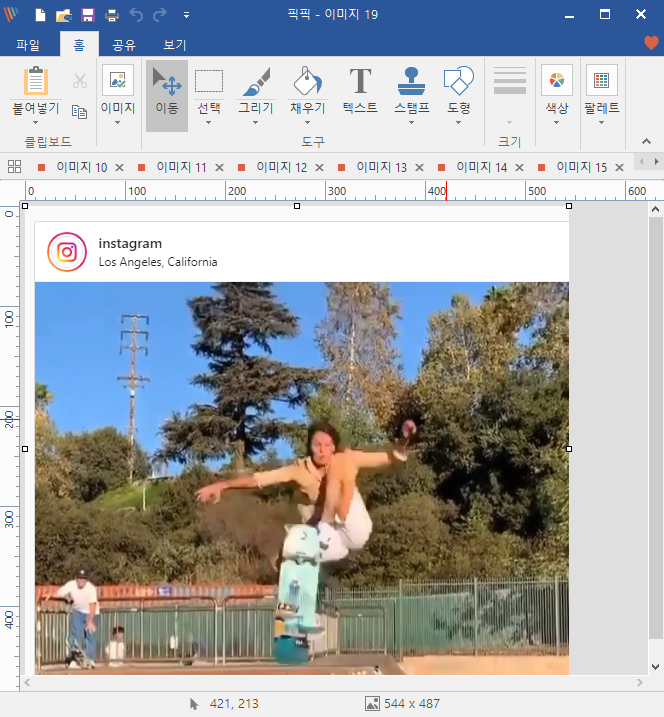
이미지 편집도구를 사용하면
그리기, 텍스트, 도형 등 기본 편집 뿐 아니라
효과 메뉴에서는 워터마크, 모자이크 등
특수효과도 사용가능합니다.
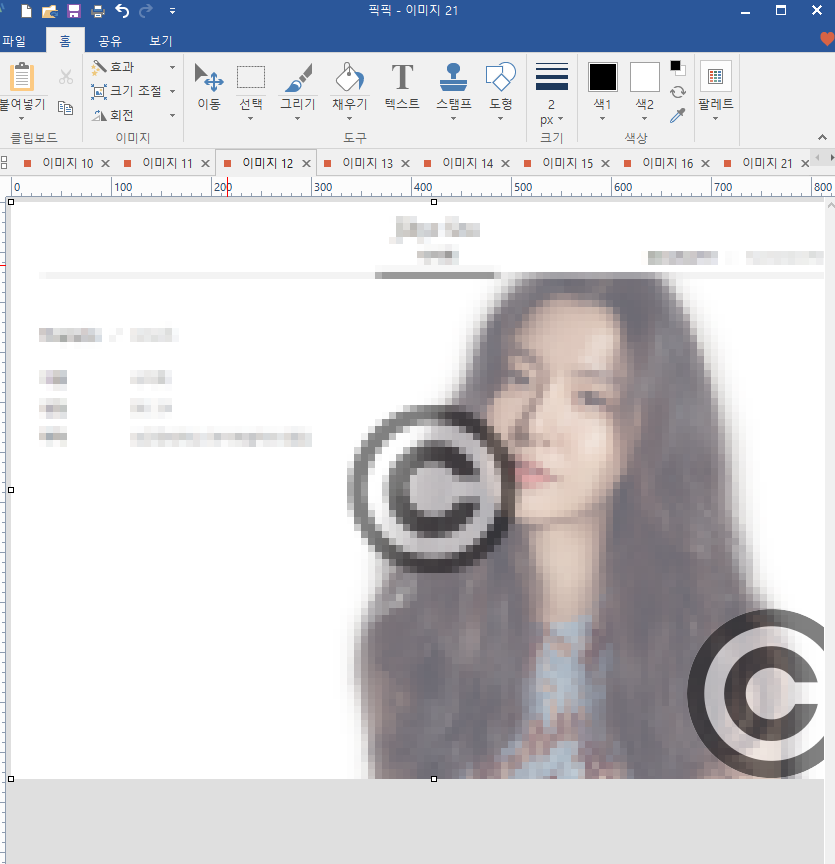
파일의 저장도 png, jpg 등 일반적 포맷을 다 사용가능하며 jpg 도 압축할 수 있습니다.
총평
블로그 작업용 이미지 캡처와 편집을 비롯하여
각종 작업을 매우 쉽게 할 수 있는 프로그램입니다.
또 무료라는게 중요합니다.
캡처 프로그램을 픽픽으로 쓰고
좀더 전문적 편집이 필요할 시에는
포토스케이프를 쓰는 조합도 괜찮습니다.
둘다 무료 프로그램이고 가볍고 성능이 좋다는 특징이 있습니다.





