구형 PC 분해와 조립하기 - 인텔 4세대 CPU 컴퓨터 리폼 / 오래된 PC 리눅스 설치
오랫동안 묵혀 두었던 구형 PC를 다시 꺼내 다시 사용하려면 하드웨어를 조금 손을 보는게 좋습니다. PC 내부에 교체할 것이 없는지 확인할 필요도 있고 기계의 건강을 위해 먼지도 좀 닦아낼 필요도 있습니다. 그러기 위해서 PC를 분해하고 다시 조립할 필요가 있습니다. 그리고 하드웨어 사양을 파악해서 현재 필요한 부품을 구할 수 있는지도 봐야합니다.
이게 쉽다면 쉬운 일이고 지식이 좀 필요한 일이기도 합니다. 컴퓨터 하드웨어의 전문가들은 쉽게쉽게 컴퓨터를 조립하고 분해도 하는데요. 남들이 하는 걸 보는 일은 쉽지만 막상 안해본 사람이 손을 데면 쉽지 않습니다. 컴퓨터 부품이라는게 너무 많고 민감한 전기 제품이라 자칫 잘못하면 비싼 돈을 날리기도 합니다. 요즘은 PC 부품들이 다 튼튼해지고 조립이 쉬워져서 그럴일이 흔하진 않겠지만 그래도 기본적으로 비싼 부품이므로 하드웨어를 다룰때는 어느 정도 케어할 필요가 있습니다.
이 포스트에서 다뤄볼 하드웨어의 사양은 다음과 같습니다. 거의 10년 전 쯤의 인텔 4세대 사양으로 CPU는 쓸만합니다.
- CPU: i7-4790 CPU @ 3.60GHz
- Mainboard: ASRock B85M PRO4 (socket 1150)
- Memory: DDR3 1600 MHz Samsung 8GB * 2
- VGA : GeForce GTX 760
- HDD: Segate Barracuda 1TB
- case : Middle Tower
아직 PassMark CPU에서 High Mid Range (중상급)의 상위권에 위치하고 가격도 119달러나 되네요. 구형이지만 아직 쓸만한 CPU라면 괜찮은 PC를 만들 수 있습니다.
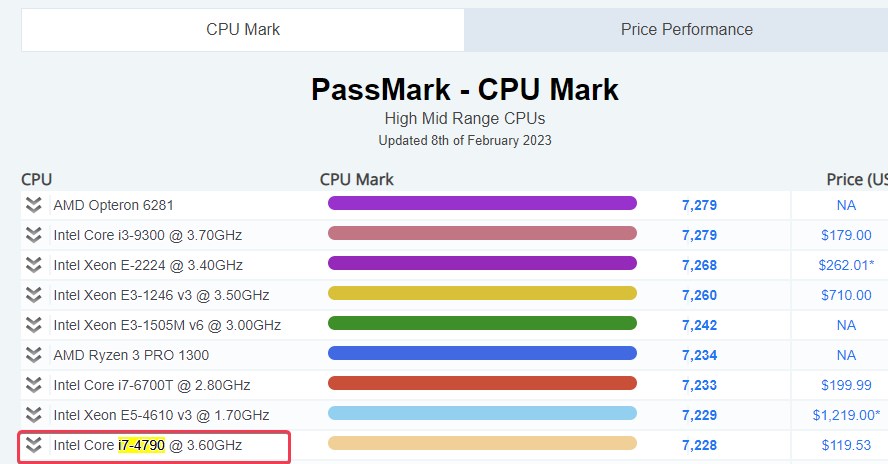
ASRock 의 B85M은 한번 메인보드를 날려먹어서 교체한 거라 아직 수명이 좀 남아있다고 봅니다. 소켓 1150은 리폼 중고 제품들이 3만원대 부터 구매가 가능하니까 차후 메인보드를 교체할 때도 큰 문제는 없을 것 같습니다. 참고로 CPU는 그대로인데 메인보드만 교체시에는 서멀 구리스를 다시 도포해줘야 합니다. 메인보드와 함께 주문해두는게 편하겠지요.
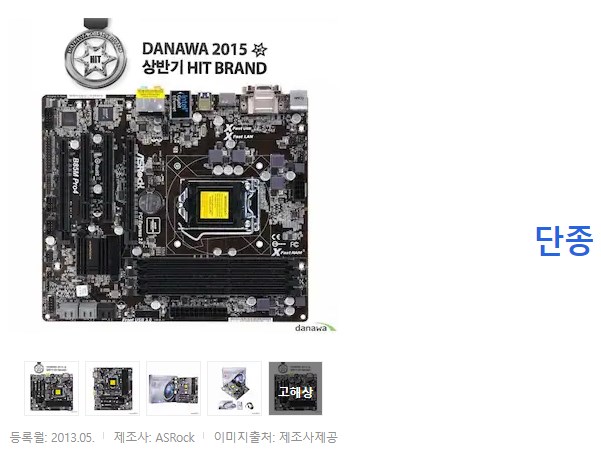
메모리는 삼성 DDR3 8GB * 2개 입니다. 슬롯이 두개 정도 더 있는데 이 구형 PC로 그 정도로 하드한 작업을 할 생각은 없기 때문에 충분할 것 같습니다. 이것도 처음에 8GB 에서 나중에 하나 더 추가한 거니까요. 이 PC를 주문할 2014년도만 해도 8GB 싱글램도 충분한 시대였습니다. 동영상 인코딩 이런 건 요새 유튜브같은 SNS에서 일반인들도 많이 쓰지만 그 때는 전문가들이나 하는 일이었습니다.

돌아보니 2000년대에 처음 스마트폰 개념이 나왔다면 2010년대는 디지털 콘텐츠의 양이 폭발적으로 증가하던 시기였네요. 갑자기 여기서 이 블로그 이름의 유래가 나오는데 도메인이름인 digiconfactory은 디지털 콘텐츠 팩토리의 줄임이었습니다. 그런데 어느 순간부터 코딩각이 되서 거의 굳어져 버렸네요;;; 역시 잡블로그는 주인장이 만들지만 나중에는 블로그 스스로의 방향성을 갖게되서 처음에 생각했던 것과 많이 달라집니다*
VGA카드는 GeForce GTX 760로 이것으로도 3D 게임을 꽤 돌렸던 것으로 기억하네요. 세인츠로우3나 GTA4 그리고 2010년 중반대 FPS게임들도 HD 해상도(1280x720)에서 돌렸습니다. 지금은 좀 괜찮은 그래픽카드의 가격이 보급형 PC한대와 맞먹는데 2010년대 중반까지만 해도 고급/중급/보급형이 딱 나눠져 있어서 선택하기 좋았습니다. 10만원대 중반이면 nvida의 괜찮은 그래픽카드를 신품으로 살 수 있었던 시절이 좋았네요.

벤치마크가 저정도 나오면 그래도 아직 쓸만합니다.
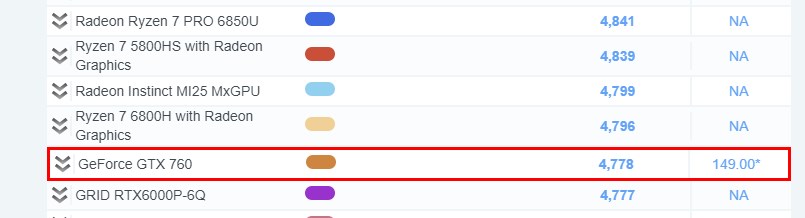
하드디스크는 시게이트 바라쿠다 1테라 (st1000dm003) 입니다. 시게이트 하드를 세개 사용하고 있는데 이게 제일 오래된 것 입니다. 거의 10년이 다 됬는데 별 문제없이 쓰고 있습니다. 그만큼 안정성이 높기 때문에 이번에도 4테라짜리 하드를 샀지요. 이 제품은 요즘 나오는 것들과 다르게 7200RPM인데 딱히 소음은 크지 않습니다. 일반 평범한 하드 정도 소리가 납니다. 상태가 안좋으면 바로 STA SSD를 하나 주문하려 했는데 일단 이걸로도 리눅스가 잘 돌아가더군요.

이제 분해를 시작해봅니다
케이스에 먼지가 쌓여 있네요. 물티슈 등으로 좀 닦아주고 작업하는게 좋지요.

옆판을 개방햇습니다. 일단 이 중에서 파워가 나가서 빼야하고 DVD-Writer가 달려있네요. 저것은 사용한 적이 있나 모르겠는데 뭐 가지고 있어서 나쁠 건 없으니까 분리해서 별도 보관하겠습니다. 하드디스크도 설치해야 겠네요.

PC의 분해 순서?
PC 내부를 보면 각종 케이블이 많습니다. 그 중에는 전원을 공급하는 파워 케이블이 반정도 되고 케이스에서 메인보드로 연결하는 부분과 SATA 장치(HDD, SSD, DVD-ROM 등)의 케이블 들이 있습니다. 어떤 것을 먼저 분해해야 하는가 딱히 정해진 순서가 있기 보다는 케이블이 엉키지 않도록 바깥쪽에서 부터 분리해주면 좋습니다.
각 메인보드의 메뉴얼에 케이블 연결에 대해 나와있으니 참고합니다. CPU 기종이나 메인보드의 옵션 등에 따라 차이가 있습니다. 파워케이블은 공통이라 대부분 비슷하지만 메인보드나 케이스에 따라 차이가 있습니다.
여기 사진들은 필자의 PC 특정 사양이니 참고만 합니다.
아래 케이블들을 하나씩 분리해줍니다.

그래픽 카드는 PCI-Express 파워를 분리해주고 메인보드에서 분리합니다.

케이스와 연결하는 PowerSW, HDD LED 등 아래처럼 한개씩 꽂는 형태에서는 배치를 잘 기억해야 합니다. 메인보드 메뉴얼에도 배치도가 나와있으니 정확하게 연결합니다.

이것은 USB 2.0이었던 것 같네요.

케이스의 오디오 연결 케이블입니다. 케이스에 달려있는 자잘한 케이블들 때문에 잡다해지기도 합니다. 굳이 케이스에 오디오를 연결할게 아니라면 딱히 생략해도 되는데... 그래서 PC를 살 때 메인보드도 중요하지만 케이스를 잘 선택할 필요가 있습니다. 필자는 PC를 맞출 때 케이스 선택에 시간을 더 들여서 보는 편입니다. CPU나 메인보드 사양은 표준화 되었지만 케이스는 모양이 제각각이고 인테리어처럼 보이는 것이라 선택의 폭이 넓습니다.

케이스쪽 파워입니다.

CPU와 램만 놔두고 케이블을 다 분리한 모습입니다.

메인보드를 뺀 상태입니다. 케이스와 팬의 케이블이 위쪽에 있고 아래쪽에 파워 케이블이 있습니다.

LG DVD-Writer도 빼냈습니다. 옛날 케이스라 드라이브 하드랙이 꽉끼어서 약간의 물리력을 써서 분리했습니다.
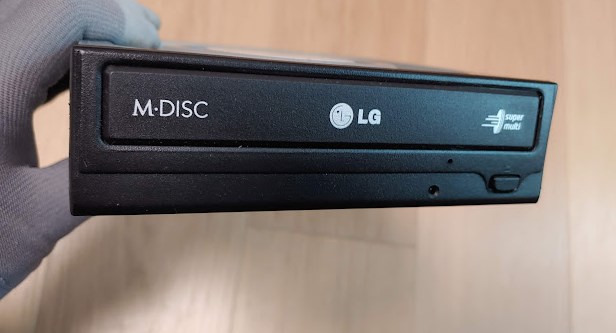
PC 조립하기
PC조립은 부품들을 제자리에 끼워 넣어 고정시키는 작업입니다. 여기서는 CPU와 RAM은 건드릴 필요가 없으니 케이블 연결 위주로 설명하겠습니다.
아까 꺼내온 SATA HDD를 랙에 장착합니다. 케이스에 따라 아래와 같은 플라스틱 가이드가 있습니다. 피스로 박는 방식도 있고 이것처럼 홈에 끼우는 것도 있습니다. 10년 가까이 사용한 하드지만 딱히 진동이나 소음이 없으니 고정시키는데는 충분합니다.

미들타워 케이스라면 보통 4개 정도 들어갈 공간이 있습니다. 메인보드에 SATA 커넥터와 파워 커넥터만 있으면 3개를 더 장착할 수 있습니다. SATA 타입 SSD도 여기에 고정시킬 수 있습니다. SSD는 하드처럼 회전하는게 아니니까 꼭 여기에 장착할 필요는 없지만 파워 케이블이 모여있기 때문에 SATA는 한쪽에 몰아놓는게 관리가 쉽죠. 케이스에 보면 광학 매체(DVD)와 장착 위치가 다르기 때문에 파워케이블도 SATA가 두갈래로 나눠져 있습니다. (해도 요즘엔 DVD를 탑재 안하는 경우가 더 많지만...)

기존의 파워 서플라이는 수명이 다해서 철거했습니다. 파워가 없으니까 아래가 휑하네요. 미래의 컴퓨터는 파워가 갈수록 더 작아질거라 생각하니 웬지 재래식(?) 기계 같다는 기분이 듭니다.

피스를 박아서 파워서플라이를 고정시킵니다. 파워 서플라이의 저 스위치는 O이 OFF -가 ON입니다.

케이블을 잘 정리하는게 또 내부 공기 흐름을 위해 좋다는데 딱히 이 PC에서 헤비한 작업을 할게 아니라서 적당히 뺐다 꼈다 작업만 쉽게 하려고 합니다. 고성능 게임을 플레이 하거나 오버클럭 등 발열이 많은 작업을 하는 PC의 경우 케이블 정리를 잘 해주는게 좋습니다. 중요한 건 쿨러를 비싼 걸 달아야겠지요. 여튼 본체 내부를 시원하게 해주는게 기계의 수명에는 좋습니다.

가장 굵은 케이블인 메인보드 파워부터 연결합니다. 아래쪽 파란 케이블은 케이스에 연결하는 USB 3.0 케이블입니다. 반대쪽 커넥터 모양이 USB라 보면 알 수 있습니다.

SATA 파워 케이블은 안에 보면 ㄱ 자 모양입니다.

왼쪽이 SATA 파워 케이블 오른쪽이 메인보드에 연결하는 SATA 케이블입니다. 심플합니다.

그래픽카드에 꽂는 PCI-E 파워입니다. 이 제품은 6핀 x 2개입니다. RTX 제품은 8핀 짜리도 있고 16핀도 있으니까 그래픽카드 사양을 확인하고 연결합니다.

케이스에 전면에 연결하는 Peripheral 파워 커넥터입니다. 케이스에 팬이 연결되어 있어서 파워가 필요하지요.

모든 케이블의 연결이 끝났습니다. 배선이 좀 지저분해 보이지만 PC본체를 열어보는게 취미라서 크게 신경쓰이지는 않습니다. 다만 팬이 돌아갈 때 케이블에 닿지 않도록 신경을 씁니다. 필요하면 케이블 타이로 적당히 묶어 놓으면 됩니다. 케이블 타이는 다이소 같은 잡화점에 가면 저렴하게 살 수 있습니다.

작동이 되는지 체크하려면 모니터만 연결해 놓고 전원을 켜보면 됩니다. 뭔가 글씨가 나왔다는 것은 제대로 조립이 되었다는 뜻이지요.
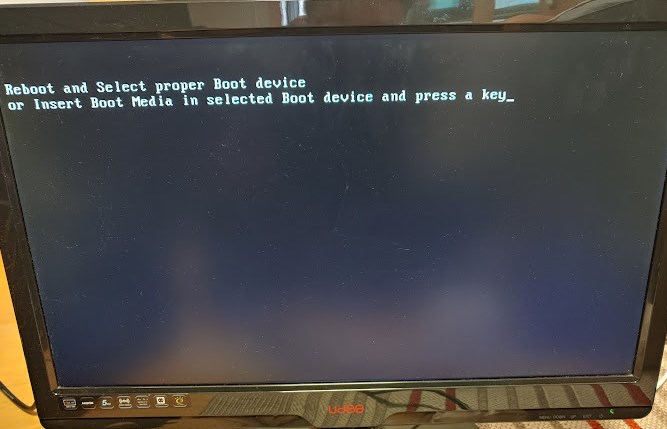
바로 우분투 서버를 설치했습니다.
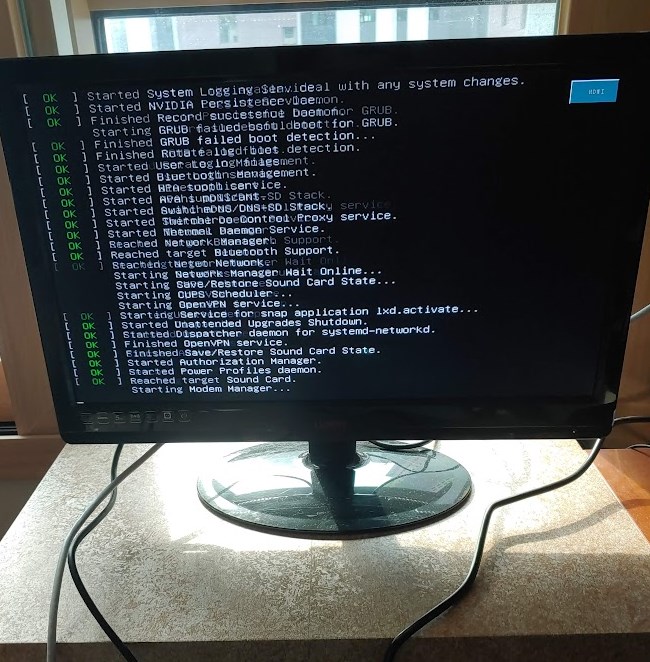
키보드 등 필요한 장치를 달고 LAN케이블을 연결하고 소프트웨어 업데이트를 하면...
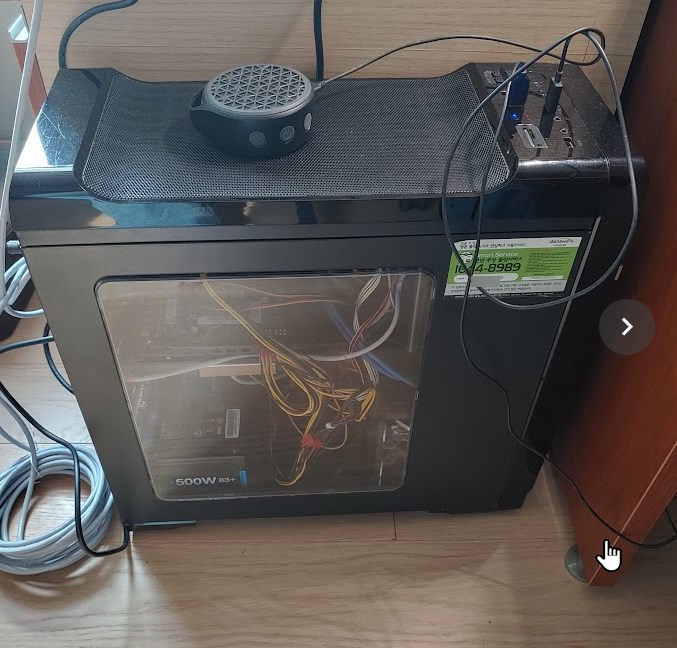
고철덩어리였던 구형PC가 훌륭한 머신으로 재탄생합니다. 보급형 파워서플라이 하나를 교체한 정도로 가성비가 좋네요. 여기서 욕심을 약간 부리면 하드디스크를 SATA SSD로 업그레이드 하면 속도향상이 있을 것 같네요.
집에 구형PC나 컴퓨터 주요 부품이 있으면 적당히 모아서 괜찮은 PC한대를 만들어 보는 것도 괜찮은 듯 합니다. 필자는 구형PC지만 CPU 등 주요 부품들이 온전히 남아있어서 적은 돈으로 쓸만한 머신으로 만들 수 있었습니다. 괜찮은데 좋은 부품이 넘쳐나는 시대라서 중고 등을 활용하는 것도 나쁘지 않을 것 같습니다. (적은 돈으로 구할 수 있다면)
운영체제는 꼭 리눅스를 설치할 필요는 없고 윈도우 7이나 8 정도를 설치해도 되겠지요. 다만 익숙해지면 리눅스가 더 쓸만하고 안정성이 높아서 추천할 수 있습니다. 앞으로 서브 PC를 쓰면서 리눅스에 대한 이야기도 좀 더 많이 포스트할 것 같네요.
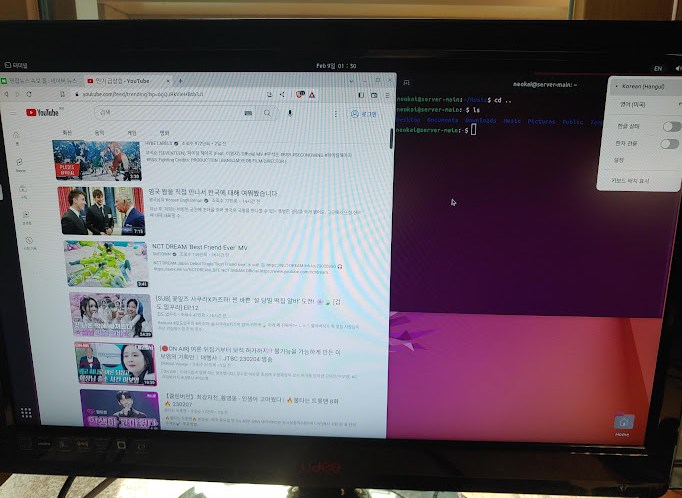
우분투 부팅 USB 만드는 방법은 아래를 참고합니다.
우분투 부팅 USB 만들기 - 리눅스 부팅 USB / 루퍼스(Rufus)
우분투 부팅 USB 만들기 - 리눅스 부팅 USB / 루퍼스(Rufus)
우분투 부팅 USB 이 포스트는 윈도우 환경에서 루퍼스를 사용해서 우분투 데스크탑 설치를 위한 USB를 만들어 봅니다. 준비물은 USB 메모리입니다. - 아래 공식 웹사이트에서 우분투 데스크탑 이미
digiconfactory.tistory.com
잘만 ECGMax 83+ ZM500-PE 리뷰 / 잘만 500W 파워 서플라이 언박싱 리뷰
잘만 ECGMax 83+ ZM500-PE 리뷰 / 잘만 500W 파워 서플라이 언박싱 리뷰
서브 PC에 사용할 파워 서플라이가 필요해서 주문한 잘만 EcoMax 500W 83+ 입니다. 83은 효율이 83%라는 뜻이랍니다. 잘만은 브랜드 인지도가 좋아서 기대가 됩니다. 박스 옆면에 케이블 스펙이 적혀있
digiconfactory.tistory.com





