스크린샷 프로그램 ShareX 사용법 기본 - 윈도우 캡쳐 프로그램
ShareX 설치하기
ShareX는 윈도우에서 스크린샷 캡쳐 프로그램의 끝판왕입니다. 하지만 기능이 너무 많아서 초보자들에겐 오히려 불편할 수 있는데요. 기본 사용법만 알아도 적응하기 수월할 겁니다.
오픈소스 무료 소프트웨어로 다음의 웹사이트에서 다운로드 받을 수 있습니다.
ShareX - The best free and open source screenshot tool for Windows (getsharex.com)
ShareX - The best free and open source screenshot tool for Windows
ShareX is a free and open source program that lets you capture or record any area of your screen and share it with a single press of a key. It also allows uploading images, text or other types of files to many supported destinations you can choose from.
getsharex.com
무료 소프트웨어 라이센스에 동의하고 설치를 시작합니다.
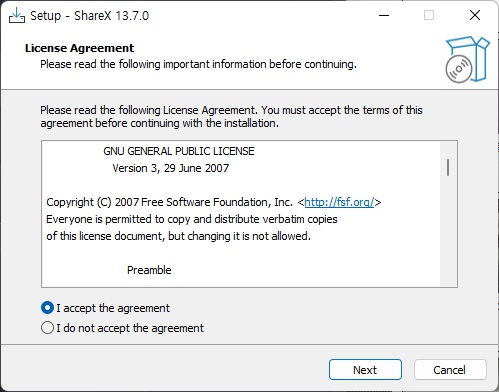
설치 위치를 선택한 후 추가 작업에 대한 체크박스가 나옵니다. 두번째 Upload with ShareX 는 딱히 필요 없으니 체크 해제해도 됩니다. 스크린샷 작업이 많으면 윈도우 시작시 ShareX를 바로 시작하는게 좋습니다.
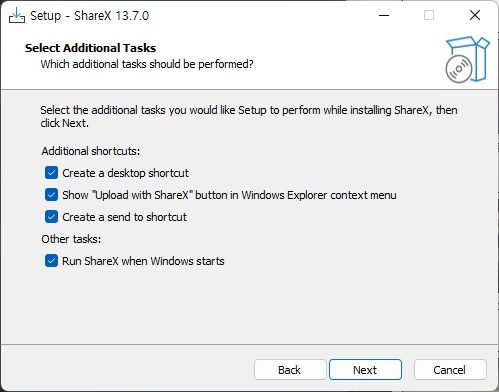
ShareX를 바로 시작합니다.
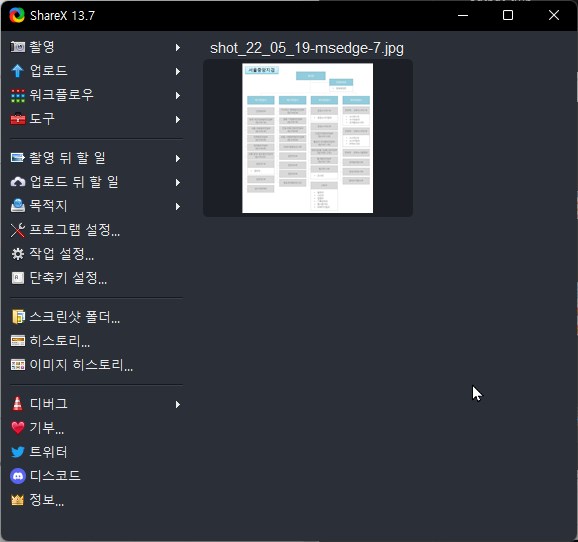
단축키 설정
먼저 단축키 설정을 해보겠습니다. 메뉴로 들어가서 단축키를 추가할 수가 있습니다. 사람마다 다르겠지만 보통은 직사각형 영역 촬영을 많이 사용하지요. Ctrl + Print Screen 이 기본으로 돼있습니다. 클릭하여 단축키를 바꿀 수도 있습니다.
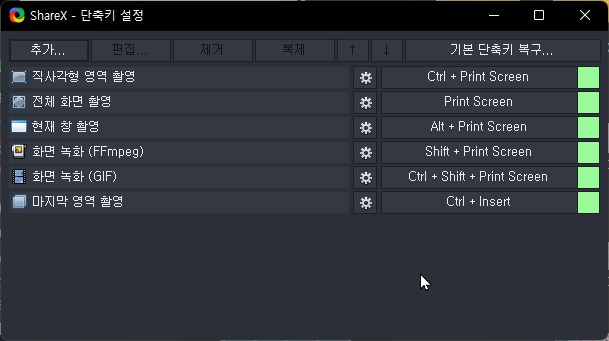
다른 프로그램에서 단축키를 사용하고 있다면 처음에 아래와 같은 메시지가 나올 겁니다. 이 경우 충돌 때문에 등록이 안된거니까 충돌나는 프로그램을 종료하거나 ShareX의 단축키를 바꿔줘야 합니다.
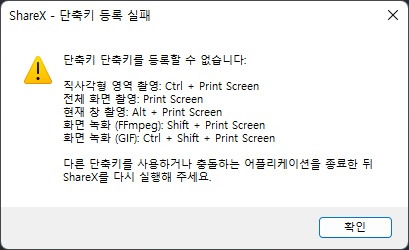
이미지 포맷
이미지 포맷의 경우 기본은 png 로 설정되어 있습니다.
작업설정 -> 이미지 -> 이미지포맷에서 원하는 포맷을 설정합니다. JPEG, PNG, GIF, BMP, TIFF 를 선택할 수 있습니다. WEBP 가 없어서 조금 아쉽긴 합니다.

촬영소리와 토스트 알림
ShareX에서 스크린샷을 캡쳐하면 촬영하는데 소리가 한번 나고 작업완료 후 나오는 소리가 따로 있습니다. 왜그러냐면 촬영은 스크린샷을 찍을 때 일어나는 일이고 그 다음에 이미지를 파일로 저장하는 등 촬영 뒤 작업이 있습니다.
소리가 두번나는게 거슬릴 수가 있는데 아래 설정에서 체크해제하면 됩니다.
Show toast 이 부분은 작업이 끝난뒤 나오는 팝업윈도우를 말합니다. 표시하는 시간, 크기와 위치 조절 등 설정을 할 수 있습니다. 토스트 알림에 나올 때 바로 드래그해서 문서 편집에 넣을 경우 시간을 조금 길게 해두면 좋습니다.
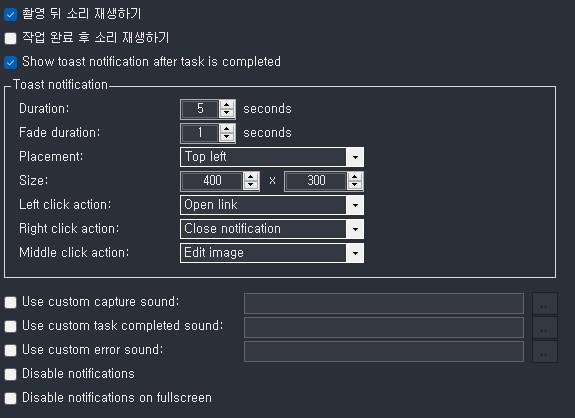
파일 이름 설정
처음에는 파일이름이 랜덤으로 생성하도록 되어 있습니다. 순서를 넣으면 좋으니까 작업설정 -> 파일이름에서 활성화 된 촬영 시 사용할 이름 형식을 변경합니다.
택스트 박스를 클릭한 후에 %포맷을 적당히 조합하여 파일이름을 만듭니다.
저 같은 경우는 이렇게 했습니다.
shot_%yy_%mo_%d-%pn-%i
shot_연도_월_일_현재프로세스-숫자의 규칙으로 파일이름이 생성됩니다.

파일 저장 경로
스크린샷을 저장할 경로를 설정합니다. 프로그램 설정 - 경로에 들어가서 사용자 지정 스크린샷 폴더 사용: 을 체크하고 폴더를 지정합니다.
하위 폴더명 패턴에 시간을 지정하면 시간마다 묶을 수 있습니다. 예를 들어 일별로 스크린샷을 모은다면 %y-%mo-%d 같은 패턴을 쓸 수 있습니다. 1분, 초단위도 가능합니다.

촬영 뒤 할일
촬영한 다음 하는 작업을 설정합니다. 촬영 뒤 할일 메뉴를 클릭하고 토글할 수 있습니다. 이미지 효과 및 워터마크 추가하기, 이미지 편집기에서 열기 등 다양한 작업이 가능하므로 필요한 작업을 지정합니다.
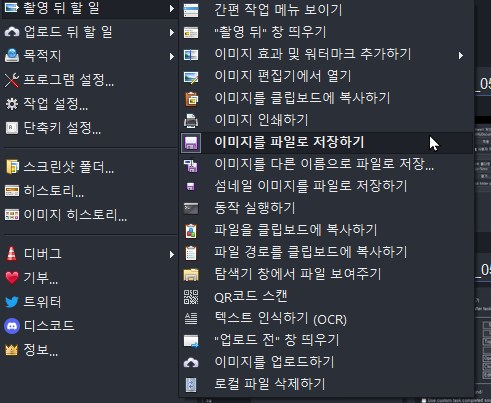
이미지 편집기
ShareX에서 파일을 우클릭하여 이미지 편집기에 들어갈 수 있습니다. 각종 그리기와 이모티콘, 모자이크 효과 등을 지원하므로 유용합니다. 편집 작업을 위해 다른 프로그램을 깔 필요가 없다는게 ShareX 의 장점입니다.
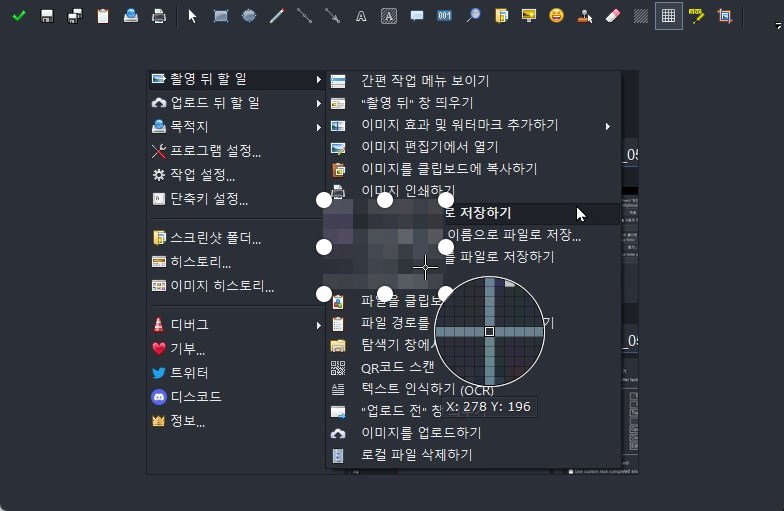
ShareX가 너무 복잡해서 어려우면 좀 더 쉽게 사용할 수 있는 캡쳐 프로그램으로 픽픽이 있습니다. 픽픽도 많이 씁니다. 간단한 인터페이스에 편집기능이 좋습니다.
무료 캡쳐 프로그램 픽픽(PicPick) 사용법 (tistory.com)
무료 캡쳐 프로그램 픽픽(PicPick) 사용법
무료 캡쳐 프로그램 픽픽(PicPick) 화면 캡쳐 프로그램으로 이스트 소프트의 알캡처를 많이 사용합니다. 알툴즈에서 마케팅을 쎄게 하기 때문인데요. 안좋게 말하면 끼워팔기 형태로 파는 소프트
digiconfactory.tistory.com





