윈도우10 팁 | PC상태 체크하는 작업관리자를 알아보자
가끔 윈도우10이 느려지거나 여러가지 프로그램이 자동으로 실행되는 경우도 있을 겁니다.
시스템이 불안정하다고 느낄 때 처음으로 확인해야 할 곳이 윈도우10 작업관리자 입니다.
윈도우10의 작업관리자는 윈도우10 운영체제에서 현재 작동하고 있는 프로세스, 서비스, 사용자, CPU, MEMORY 같은 하드웨어 정보까지 한번에 볼 수 있기 때문에 시스템에 무슨 일이 생기면 여기에도 이상 신호가 감지될 것이기 때문이죠.
시스템이 문제없이 잘 작동하더라도 가끔 씩 체크해주면 PC의 건강을 위해 좋습니다.
작업관리자는 윈도우키 + R 에 taskmgr 이라고 타이핑하면 들어갈 수 있습니다.
또는 CTRL + ALT + DEL 키를 누르면 로그아웃을 위한 화면이 나오는데 '작업관리자'에 들어갈 수 있습니다.

혹은 그냥 윈도우 내부에서 검색해도 됩니다.
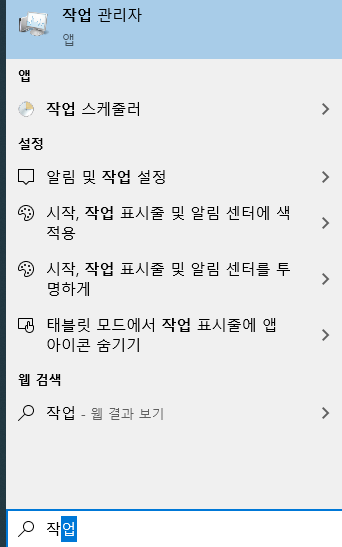
프로세스
작업관리자를 열면 다음과 같은 화면이 나옵니다. 위에 탭메뉴에 프로세스, 성능, 앱 기록 등이 나열되 있는데 프로세스는 현재 실행중 프로그램을 말합니다. 이름 항목 아래 보면 앱(4)가 있고 백그라운드 프로세스(78)이 있습니다.
앱은 현재 실행중인 프로그램을 말합니다. 실행중이 프로그램을 프로세스라고 부르고, 여기 앱(4)는 Application Software - 응용프로그램 4개가 윈도우에서 작동하고 있다는 것을 말합니다. 오른쪽 열을 보면 CPU 사용량 메모리 사용량 등 그 프로세스에 대한 상세한 정보를 확인할 수 있습니다.
백그라운드 프로세스 (78)에는 의문이 생길 수 있습니다. 내가 실행한 프로그램이 아닌데 왜 백그라운드에서 프로세스가 있지? 앞쪽이 아니라 뒷배경에서 작동한다고 해서 백그라운드 프로세스라고 말하는데 보통은 시스템에 응용 프로그램을 설치할 때 백그라운드에 자동 실행하도록 설치된 프로그램들입니다.
어도비사의 업데이트 프로그램 같은 것이 대표적입니다. 이런 것들 중에는 삭제를 해도 무방한 경우가 있는데 Adobe 같은 경우는 얼마전에 업데이트 서비스를 삭제했다가 어도비 프리미어 프로가 작동을 안해서 다시 설치했네요;; 이렇게 이유가 분명한 것 들은 놔두는게 좋습니다. 잘 모르면 프로세스에 대해 완전히 확인하기 전에 삭제하면 설치된 프로그램이 작동을 안할 수도 있으니까요.
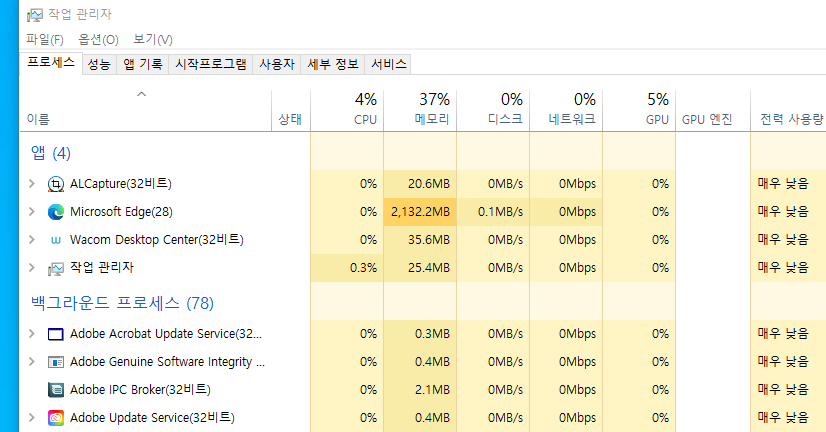
성능
이 부분은 중요한데 성능탭에서는 CPU와 하드웨어 장치의 상태를 확인할 수 있습니다.
특히 PC의 프로세서 정보가 나옵니다. 온라인에서 컴퓨터를 조립하여 받았다면 여기에 들어와서 내가 구매한 스팩이 맞는 지 확인할 수 있습니다.
현재 CPU는 i7-10700 이고 이용률 5%, 속도 4.05기가입니다. 오른쪽아래 보면 코어가 8개 논리 프로세서가 16개라는 것은 이 CPU 사양의 정보와 일치합니다. 8개 코어에 16개 스레드 스팩입니다.

CPU 그래프 부분에서 우클릭하여 [그래프변경 - 논리프로세서] 를 클릭하면 아래와 같이 CPU의 논리프로세서 16개의 상태를 볼 수 있습니다. 인터넷만 열어놓고 있기 때문에 16개 논리 프로세서 중에 대부분이 놀고 있네요 ;;
왼쪽아래의 프로세스와 스레드는 지금 시스템에 적재되어 있는 프로그램들을 말합니다. CPU의 코어와 논리 프로세서의 수와는 무관한 것입니다.
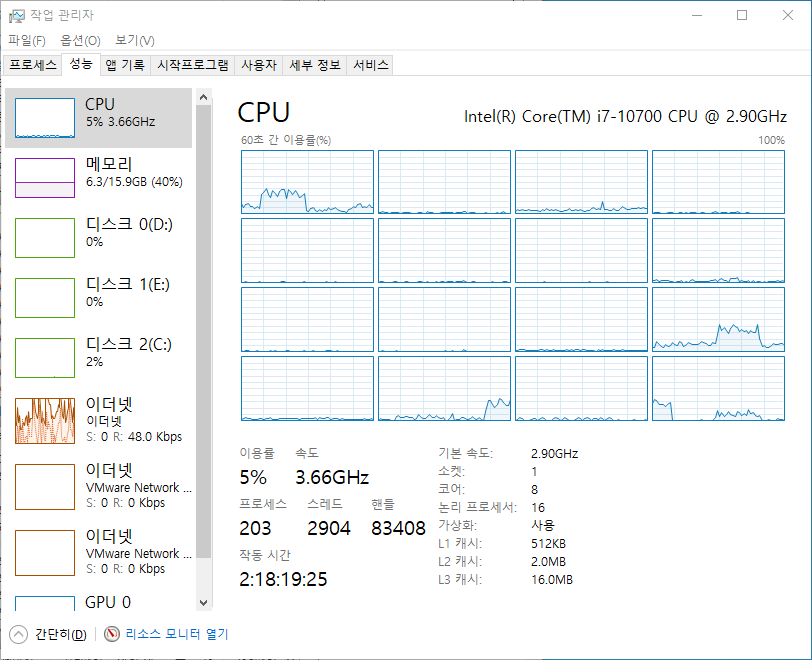
왼쪽 하단에 리소스 모니터 열기로 이것보다 더 세분화된 내용을 실시간으로 볼 수 있습니다. 리소스 모니터에 들어가면 CPU, 메모리, 디스크. 네트워크를 항목별로 볼 수 있습니다. 이 네가지가 사용자의 입력을 제외하고 운영체제에서 중요성이 높은 하드웨어죠. 각각의 탭을 눌러보면 상태를 확인할 수 있습니다. 인터넷 브라우저 엣지를 여러개를 띄어놓고 사용하다 보니 msedge.exe 라는 이름이 많습니다. chrome 도 그렇고 대부분 인터넷 브라우저 관련 프로세스를 사용하고 있네요.
16기가가 아직도 넉넉하긴 하지만 요새는 또 램을 많이 쓰는 동영상 작업 같은 일이 늘어서 좀 더 넉넉하게 샀다면 좋았을 텐데 아쉽네요 ;; 한번 모니터링을 해보면 웹브라우저도 생각보다 메모리를 많이 차지하는 앱임을 알 수 있습니다.
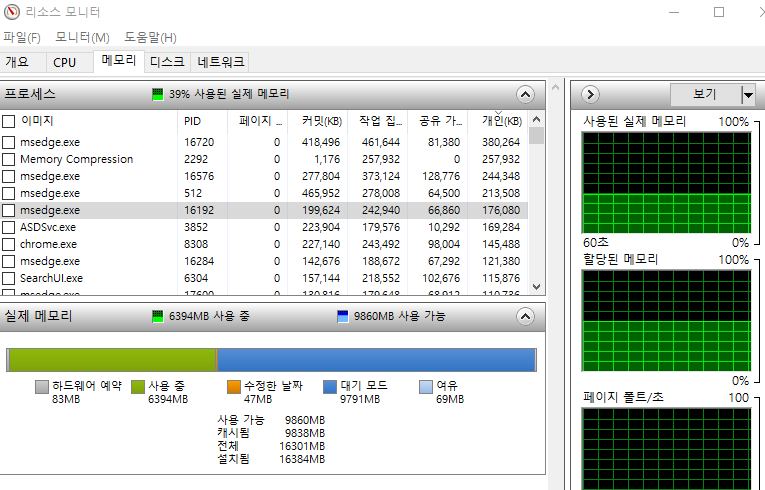
또 브라우저 안의 탭도 꽤 메모리를 많이 사용하죠. 지금 엣지 브라우저를 하나 종료시키니까 6.3기가에서 4.8기가로 거의 1.5기가의 메모리가 해제되었습니다. 요새 웹브라우저는 기능이 많기 때문에 웹페이지에 따라 다르지만 웬만한 사이트는 최소 1기가 이상 사용하는 것으로 보이죠.
앱기록
PC에서 사용한 시간이나 기록 등을 볼 수 있습니다. 대략적인 정보가 나와 있는데 만일 여기서 CPU나 네트워크를 많이 사용한 흔적이 있다. 그러면 의심해볼 수 있을 것 입니다. 자세한 내용이 없어서 큰 도움은 안되지만 간략한 정보를 볼 수 있어요.
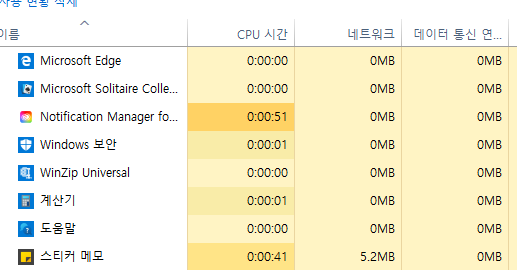
시작프로그램
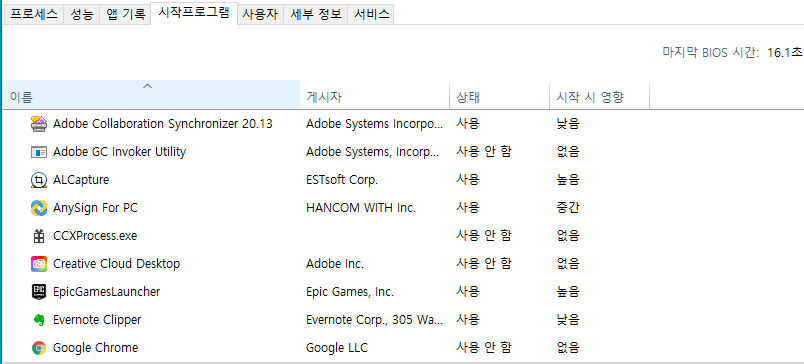
시작 프로그램은 윈도우가 부팅된 후 자동으로 시작되는 프로그램을 보여줍니다.
여러가지 프로그램을 설치하다보면 자동으로 시작프로그램에 등록하는 프로그램이 꽤 있을 겁니다.
무료 OO 프로그램이라면서 막상 설치를 시작하면 XX를 설치해보시겠습니까? 그런거 물어보는 프로그램들이 있죠. 그럴 때 그냥 설치를 누르면 여기에 시작 프로그램으로 들어갈 수 있습니다. 또 웹브라우저에서 인증서, 결제관련 모듈을 설치할 때 같이 설치되는 시작프로그램도 있어요. 뭔가 인터넷에서 설치했는데 의심스럽다면 여기를 보면 됩니다. 사용여부를 설정할 수 있습니다.
사용자
현재 사용자를 표시합니다. 윈도우10은 거의 개인용 PC에 사용하니까 딱히 볼일은 없고 다중 사용환경인 경우 누가 들어와있는지 보려고 사용하죠.
세부정보
세부정보는 프로세스의 세부사항을 표시합니다. 프로세스는 실행중인 프로그램을 말하는 것으로 하나의 프로그램이 여러개의 프로세스를 자질 수 있습니다. 또 각 프로세스가 여러개의 스레드를 가질 수 있는데 그 내용이 위의 성능탭에서 나온 내용입니다.
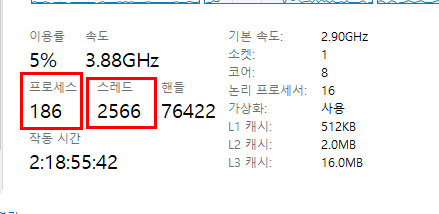
세부 정보에서는 실행중인 186개의 프로세스에 대한 정보를 볼 수 있습니다. 프로세스의 이름이 같아도 PID (프로세스 아이디) 가 다르기 때문에 추적이 가능합니다.
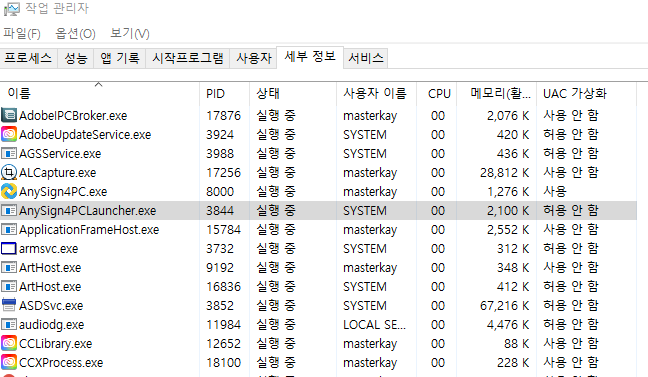
서비스
서비스는 윈도우 시스템을 위한 백그라운드 프로그램인데 일반 사용자가 볼 필요는 없는 부분입니다. 또 잘못 만지면 시스템 기능에 문제가 생기는 경우가 있어서 초보자라면 건드리지 않는게 좋습니다.
윈도우 서비스라는 것은 사용자의 눈에 보이지 않지만 주로 시스템 프로세스들이 뒤에서 하고 있는 서비스입니다. 몇몃은 불필요한 것들이 있죠, 그런데 그런 것을 모두 파악하고 사용하는 것은 아니기 때문에 대충 놔두고 쓰는 것도 많아요.
아니면 몇가지만 손을 댑니다. 예를 들어 윈도우10을 설치하면 XBox Live 라는 서비스가 설치되는데 누가 봐도 MS의 XBOX 게임을 위한 것임을 알 수 있죠. PC에서 XBox 플랫폼 게임을 할 생각이 전혀 없는 저로써는 삭제를 하려고 했는데 이게 또 개별적으로 삭제가 안되는 경우가 많아서 중지를 시켜놨네요.
굳이 삭제하다가 프로그램 오류가 뜨게 하는 것보다 그냥 중지를 시켜놓는게 좋습니다. 윈도우의 실행 성능에는 지장이 없어요.
이런 불필요하고 삭제가 문제가 될지 모를 프로그램을 왜 내가 돈 주고 산 윈도우에 넣어놨느냐? 라는 의문이 들었지만 MS도 자기 회사 제품을 홍보해야 하는 입장이니 그냥 이해하고 넘어갑니다.
(윈도우에는 그런 프로그램들이 꽤 들어 있습니다. 그러니까 너무 이해하려고 머리를 쥐어짤 필요가 없어요;;)

또 한가지 윈도우를 좀 사용하다보면 이상하게 윈도우의 유틸들은 허접한 부분이 많아요. 특히 기본 유틸의 디자인이나 내용, 기능들이 몇 십년째 그대로인 것도 많죠.
윈도우는 리눅스에 비하면 관리기능이 허접해보이는데 원래 윈도우의 관리를 제대로 할 수 있는 프로그램이 따로 있습니다. PowerShell 이라고. 그런데 PowerShell은 전문적으로 배워야 쓸 수 있는 프로그램 언어라서 관심 있는 분들만 검색해서 찾아보시길 바랍니다.
이 정도만 작업관리자를 볼 수 있어도 내 PC에 이상이 생겼을 때 어떻게 접근해야 하는지 전문가들과 의사소통에 도움이 됩니다. 그러다 보면 시스템의 오류로 생긴 문제를 직접 해결 할 수도 있게 되죠.
이 포스팅이 윈도우를 관리하는 분들께 작은 도움이 되면 좋겠습니다~





