윈도우11 WSL2에서 리눅스 GUI 사용하기 WSLg - 사용성
윈도우11 WSL2
현재의 사용성
윈도우11의 WSL2 버전은 기존
윈도우10 버전과 차이가 있습니다.
가장 주요한 차이점은 윈도우11에서는
WSLg로 리눅스의 gui 시스템인 x11과
wayland 를 지원한다는 점입니다.
윈도우10에서도 빌드가 높으면
지원이 된다는 내용도 본 것 같은데
공식 웹사이트에서는 윈도우11에서
사용하도록 공지하고 있습니다.
윈도우11 정식 버전이 10월5일
출시되었고 아직 많은 시간 사용해보지는
못했지만 현재까지 테스트 결과
Linux의 Gui 를 잘 지원하고
있는 것으로 평가할 수 있습니다.
기존의 x11이나 wayland 앱도
잘 지원이 됩니다, 다만 WSL의
커널을 윈도우에서 직접 사용한다고
하더라도 시스템 자원에 접근하는데는
한계가 있어서 KDE plasmashell 같은
데스크탑 GUI 시스템의 작동이
원활하지 않았고 크롬이나 파이어폭스를
사용한 웹서핑도 잘 되는 편이지만
유튜브 재생 도중 강제종료하는 등
몇가지 문제점은 발생하는 것 같습니다.
이런 점은 VMWare 같은 가상머신을
사용할 때는 발생하지 않았던 문제라서
아직 WSL2의 GUI 는 완전하지
않은 것 처럼 보입니다.
아무래도 하드웨어 리소스 등을
윈도우 운영체제에서 에뮬레이션을
안하고 직접 사용하려다보니
발생하는 문제 같은데요.
윈도우가 오픈소스 쪽에 손을 내민 것은
극히 최근의 일로 그 중에서도
리눅스용 윈도우 하위시스템인
WSL의 GUI까지 지원하겠다고 밝힌 것은
작년부터 였던 것으로 기억합니다.
결국 안정화라는 것은 웬만한 리눅스용
프로그램이 문제없이 다 돌아가는 것을
의미할텐데 그러기엔 시간이 걸릴 것 같구요.
아직 일반 유저들이 사용하기엔 난해하고
사용성에도 불편함이 있지만
개발용으로는 상당히 유용합니다.
개발용으로 사용하는 GUI 프로그램들은
큰 문제 없이 작동하는 것으로 보입니다.
그리고 MS 에서는 비주얼 스튜디오 코드를
윈도우11에 설치하고 WSL에 접속하여
사용하는 방식을 공식적으로 추천합니다.
GUI에 강점이 있는 윈도우 환경과
개발에 강점이 있는 리눅스를 함께
사용하는 것이죠.
WSL은 실제 리눅스 커널이기 때문에
시스템 콜 함수를 사용할 수 있습니다.
결론적으로 일반 유저라면 WSL로
리눅스를 사용하기엔 100% 만족이
어려운 부분이 있으나 윈도우와
함께 사용하기에 보완이 되고
개발 목적이나 시스템 관리 목적으로
사용하기에는 꽤 괜찮습니다.
듀얼부팅, 가상머신 이런 것이
필요없고 터미널 적인 성능만 보면
월등하다고 할 수 있습니다.
소수이긴 하지만 이미 WSL의
팬 층도 늘어나는 추세입니다.
개인적으로도 이번에 출시된
윈도우11과 함께 여러가지 사용성을
테스트하는 중이므로 앞으로
관련 포스팅을 더 작성할 것 같습니다.
그럼 설치 방법에 대해서 알아보겠습니다.
윈도우11에 WSL2와 WSLg 설치하기
기본적인 설치방법은 윈도우10과
크게 다르지 않습니다.(아래 문서 참고)
WSL2로 윈도우10에 리눅스 설치하기 / 리눅스용 윈도우 하위 시스템
WSL2로 윈도우10에 리눅스 설치하기 / 리눅스용 윈도우 하위 시스템
WSL2 설치하기 WSL2는 윈도우10에서 리눅스를 사용할 수 있는 시스템 소프트웨어입니다. 그동안 윈도우를 설치한 PC에서 리눅스를 사용하기 위해서는 멀티 부팅 기능을 사용하여 하드 파티션을 나
digiconfactory.tistory.com
가장 속편하게 설치하려면 관리자 권한의
파워셸에서 아래의 명령을 입력하고
재부팅을 하면 됩니다. 기본으로
Ubuntu 까지 설치해줍니다.
wsl --install수동설치
수동설치는 약간 시간이 걸리지만
설치 과정을 컨트롤 하는 것이 쉽습니다.
리눅스 distro 도 우분투가 아니라
칼리 등 다양한 선택이 가능합니다.
우선 파워셸에서 리눅스용
윈도우 하위 시스템을 설치하고
dism.exe /online /enable-feature /featurename:Microsoft-Windows-Subsystem-Linux /all /norestart그 다음은 가상머신플랫폼
기능을 활성화 시킵니다.
dism.exe /online /enable-feature /featurename:VirtualMachinePlatform /all /norestart리부팅을 한다음에 아래의
커널 업데이트를 합니다.
x64 머신용 최신 WSL2 Linux 커널 업데이트 패키지
이제 distro 를 설치합니다. (배포판)
아래의 커맨드를 파워셸에서
입력하면 설치가능한 리눅스의
배포판이 나옵니다.
wsl --list --online배포판의 이름(NAME)을 아래의
<배포>에 넣으면 설치가 가능합니다.
여러개의 배포판을 설치하고
돌아가며 사용할 수 있습니다.
wsl --install -d <배포>
현재 설치가능한 배포판 들입니다.
Microsoft Store나 Chocolatey에서도
설치할 수 있습니다.
NAME FRIENDLY NAME
Ubuntu Ubuntu
Debian Debian GNU/Linux
kali-linux Kali Linux Rolling
openSUSE-42 openSUSE Leap 42
SLES-12 SUSE Linux Enterprise Server v12
Ubuntu-16.04 Ubuntu 16.04 LTS
Ubuntu-18.04 Ubuntu 18.04 LTS
Ubuntu-20.04 Ubuntu 20.04 LTSWSLg 설치
리눅스 GUI 앱을 설치하려면 윈도우즈 11
빌드 22000 이상이어야 합니다.
하드웨어 가속을 사용하기 위해서는
GPU 드라이버를 사용해야 합니다.
권장사항으로 설치하지 않아도
GUI 실행이 됩니다.
vGPU 드라이버 (가상 GPU)
파워셸에서 wsl 을 업데이트 합니다.
wsl --update
이제 패키지의 업데이트를 합니다.
업그레이드도 하면 좋습니다.
sudo apt update
sudo apt upgrade
업데이트가 된 상태에서 gedit 가
설치되어 있을 수 있습니다.
혹시 모르니 gedit 를 설치해봅니다.
sudo apt install gedit -y
아래와 같이 gedit 이 잘 실행되면
제대로 설치가 된 것 입니다.
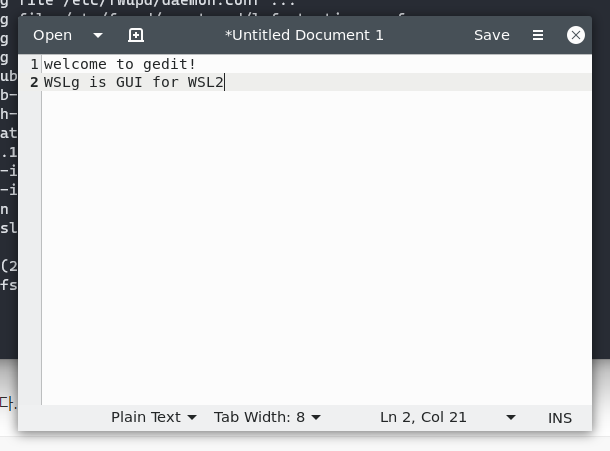
이제 필요한 GUI 프로그램을 하나씩
설치하면서 테스트를 해봅니다.
최신 GUI앱 중에는 완벽히 실행이
안되는 것들도 있으나 전통적인
프로그램은 대체로 잘 됩니다.
WSLg는 앞으로도 마이크로소프트에서
업데이트 할 것 같으니까 최신 버전이
나올 때 또 포스팅하도록 하겠습니다.
WSL 설치
wsl --install 명령을 사용하여 Linux용 Windows 하위 시스템을 설치합니다. Ubuntu, Debian, SUSE, Kali, Fedora, Pengwin, Alpine 등 원하는 Linux 배포판에서 실행되는 Windows 머신에서 Bash 터미널을 사용할 수 있습니
docs.microsoft.com
WSL을 통해 Linux GUI 앱 실행
WSL에서 Linux GUI 앱 실행을 지원하는 방법을 알아봅니다.
docs.microsoft.com





