통합개발환경 인텔리제이IDEA (IntelliJ IDEA) 설치와 기본 세팅(Java)
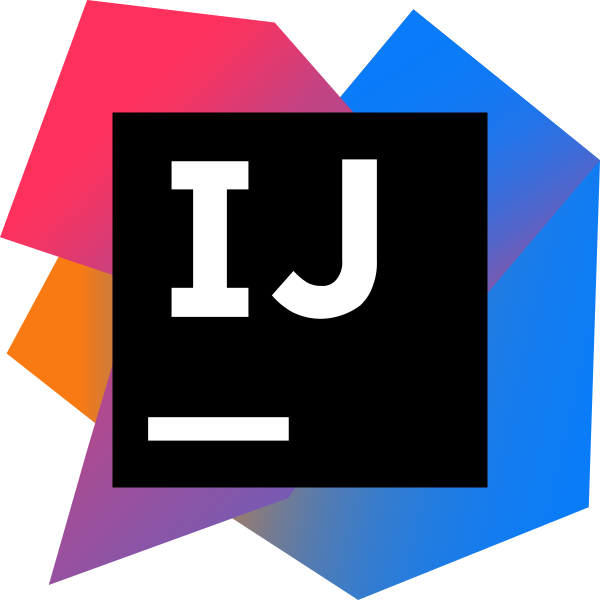
자바 프로그래밍을 위해서 인텔리제이를 설치한다. 설치에서 부터 기본 세팅까지 마칠 것이다.
우선 젯브레인사 홈페이지에 접속해서 다운로드를 클릭한다.
IntelliJ IDEA: JetBrains가 만든 전문 개발자용 Java IDE
Enterprise Java, Scala, Kotlin 등을 지원하며 강력한 기능을 제공하고 인체 공학적으로 설계된 Java IDE
www.jetbrains.com
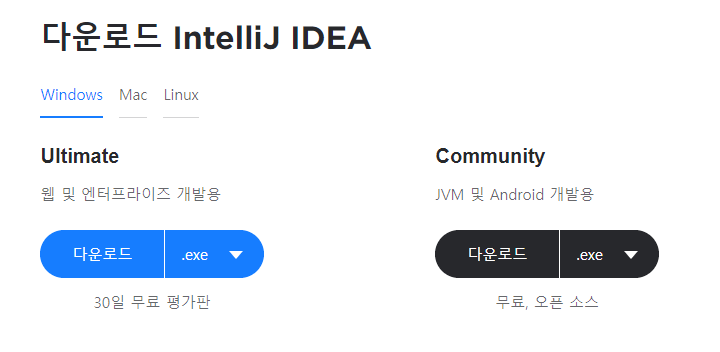
얼티밋과 커뮤니티 버전이 있다. 커뮤니티용은 웹개발이나 고급 플러그인 기능들을 지원하지 않지만 무료이다.
유료인 만큼 얼티밋이 더 많은 기능이 있다. 처음 설치한다면 커뮤니티용으로 테스트를 해보고 구매를 결정하는게 좋다. 윈도우,맥,리눅스 버전이 있다. 얼티밋이 상업용이고 커뮤니티 버전은 오픈소스이다. 두 버전의 비교가 상세히 나와있으니 자세한 내용은 웹사이트를 참고한다.
가격은 현재 기업용이 연간 499달러(한화 약 60만원) 개인용이 연간 149 달러 (약 18만원)이다. 얼티밋은 30일 무료 평가판을 사용해 볼 수 있다.
exe설치판과 zip 이 있으니 상황에 따라 선택한다. 이 포스트에서는 exe로 윈도우10에 설치할 것이다.
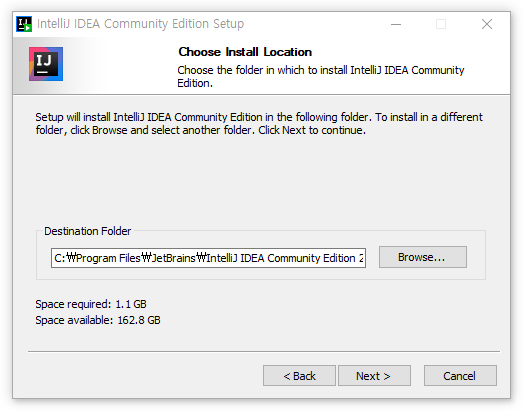
설치경로를 지정한다.
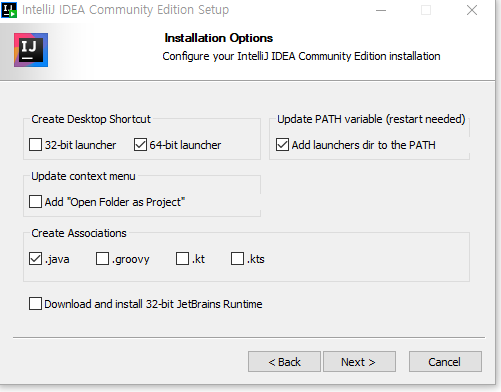
기본 설치 옵션을 고를 수 있다. 64bit 론처에 java 파일 연결, 론처를 환경변수에 추가한다, 정도만 골랐다.
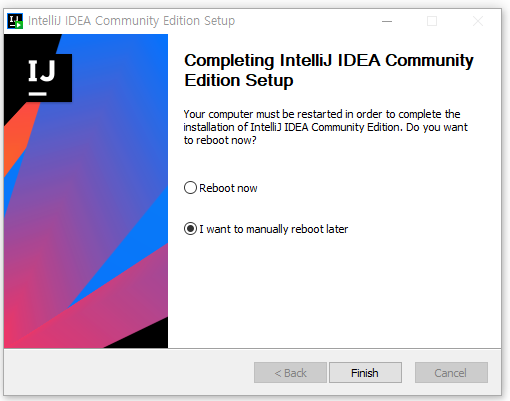
설치가 완료되면 종료한다(Finish) 설치를 완전히 끝내기 위해서는 리부트가 필요하다.

처음 시작하면 아래쪽을 클릭하여 세팅을 시작한다.
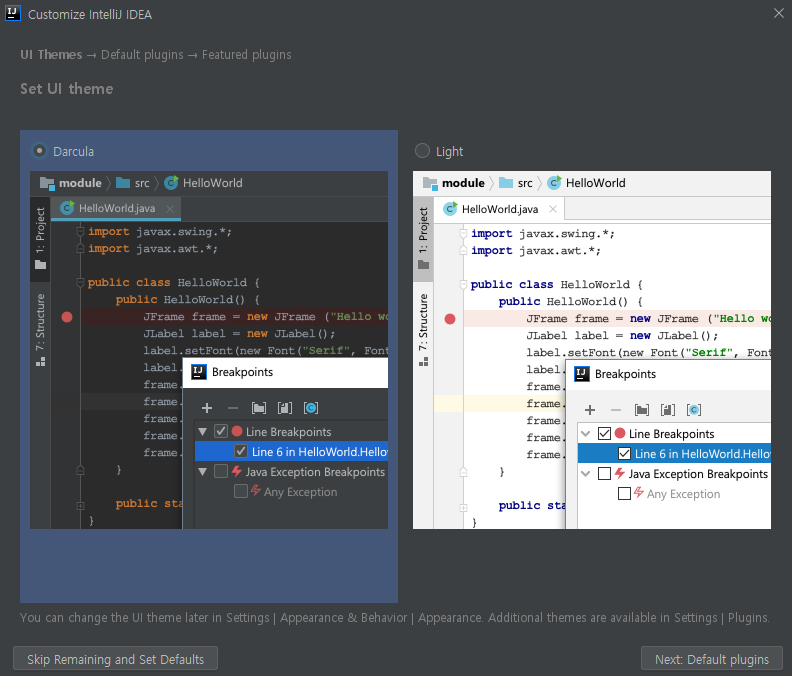
테마세팅 화면이다. 요새는 Darcula 같은 Dark Gray 계열을 많이 쓴다. 어두컴컴해보이지만 하루에 몇시간이고 모니터를 보고 작업하는 사람들이 선호한다. 흰색 에디터를 보고 있으면 눈이 피로하다. 모니터도 두개 이상 쓰면 더욱 다크 계열을 선호하게 된다.
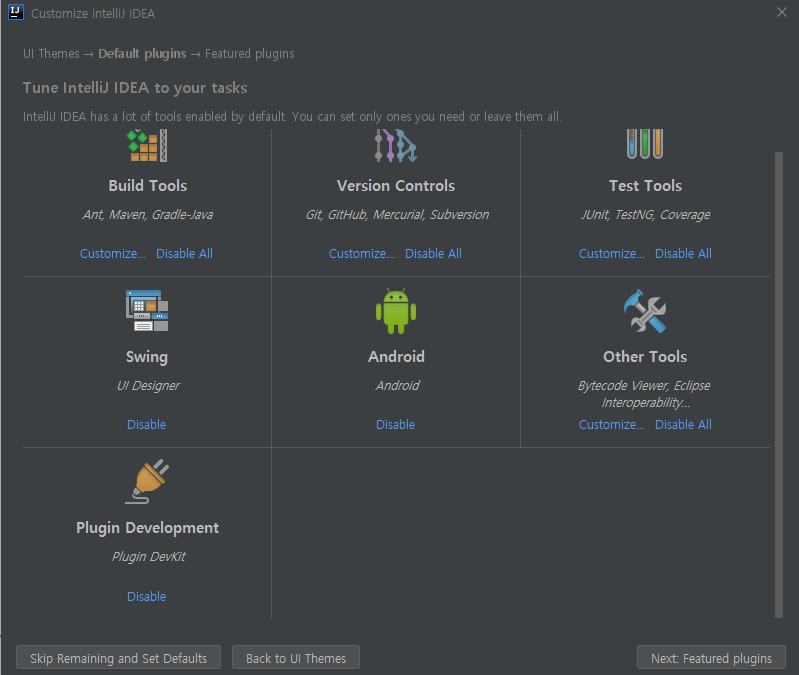
기본 플러그인 설정이다. 플러그인은 말 그대로 꽂아서 바로 쓰는 기능들을 말한다. 플러그인은 나중에 추가하거나 변경할 수 있다. 현재 설치되어 있는 기능들도 Disable(해제) 처리 할 수 있다.
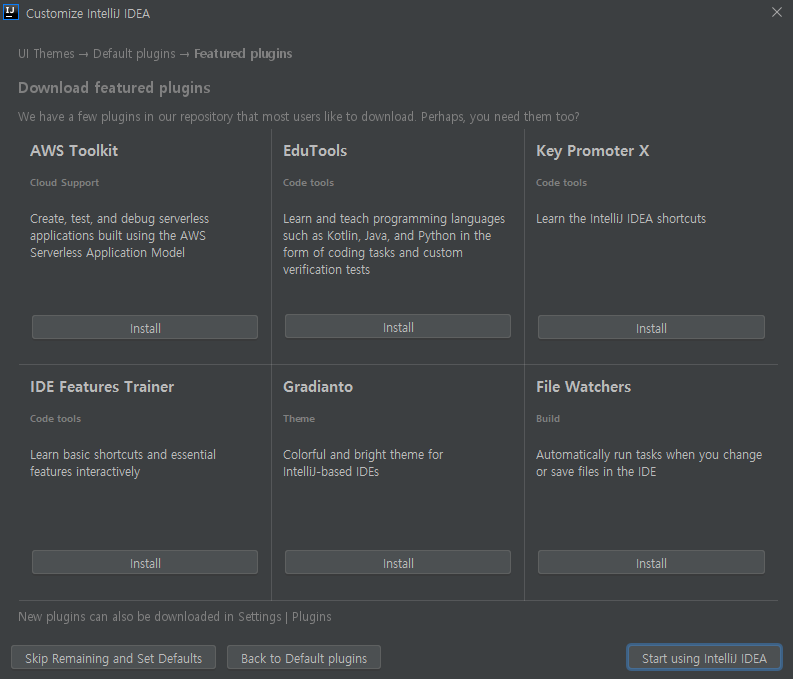
그 다음 featured 플러그 인이다.많은 유저들이 다운로드 하는 플러그인들이다 나중에 다운로드 할 수 있으니 우선 Start using IntelliJ IDEA를 클릭한다.

이제 시작할 수 있다. 뉴프로젝트를 시작한다.
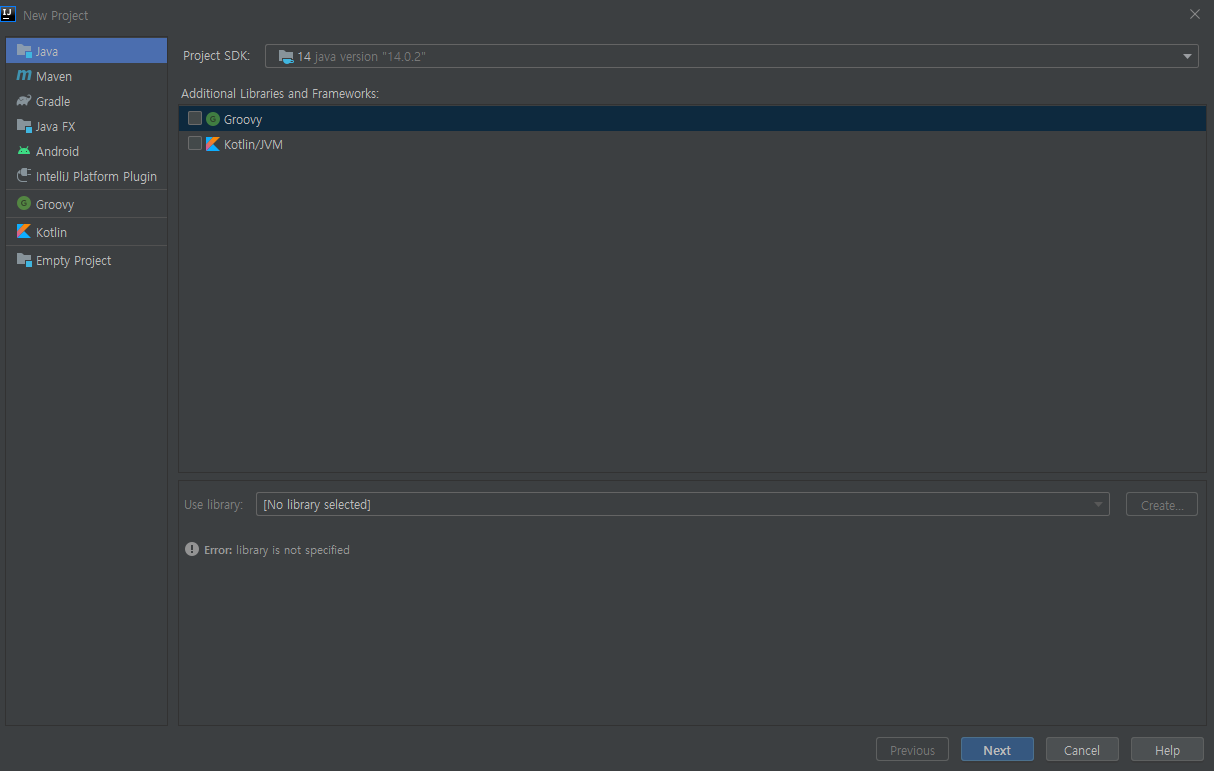
깔끔한 화면이 뜬다. Java 로 테스트를 해본다. JDK가 설치되어 있지 않다면 별도 설치를 해야한다. JDK 는 Java Developement Kit 의 약자로 자바개발을 위해서 필수로 설치해야 한다.
JDK설치가 안되어 있다면 아래 사이트에서 운영체제에 맞는 최신버전의 JDK를 다운로드 받는다.
https://www.oracle.com/kr/java/technologies/javase-downloads.html
만약 JDK가 설치가 되어 있다면 인텔리제이가 자동으로 감지한다.

Create project from template을 클릭하고 진행한다.

프로젝트 위치와 이름을 입력한다.
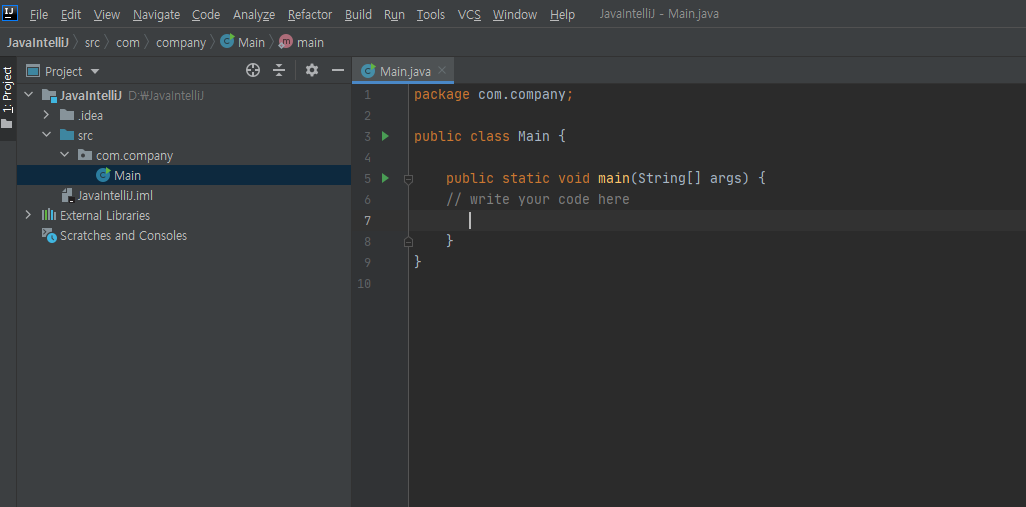
통합개발환경이 실행되었다. 폴더에 Main 클래스가 생성되었음을 알 수 있다. Project location 에 가보면 src 폴더 아래에 패키지와 java 파일이 생성되있다. 클래스파일은 out폴더에 생성된다.
소스파일 위치 (.java) >> D:\JavaIntelliJ\src\com\company\
다음은 실행 테스트를 해본다.
*Tip System.out.println 자동완성 사용하기
so 를 입력한 뒤 Tab키를 누르면 System.out.println 이 자동완성된다.
Ctrl + Space 를 누르면 맥락에 따른 추천이 드롭메뉴로 나온다.
* 폰트설정 (폰트 종류,사이즈)
[File] >> [Settings] >> [Editor] >> [Font] 에 들어가서 설정할 수 있다.
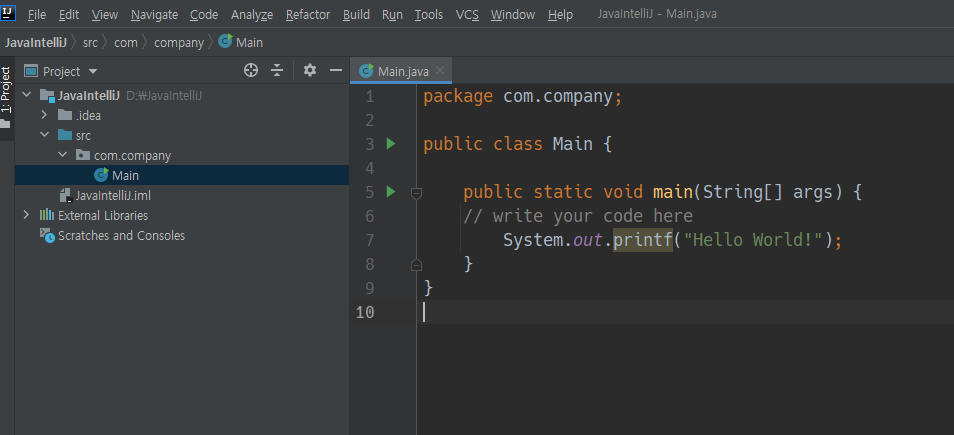
필자는 어두운 화면을 선호하는 대신에 에디터 글자를 좀 크게 보는 편이다. (눈건강이 중요하다)
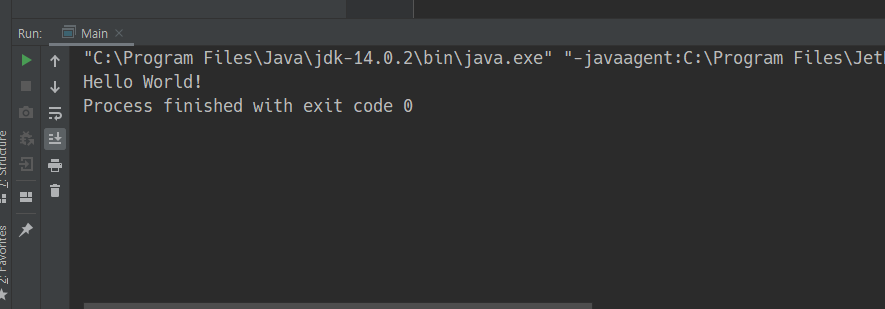
Run 메뉴에서 Run 'Main'을 하면 실행이 된다. 하단의 콘솔창에서 결과값을 확인할 수 있다.
*테마 플러그인 다운로드
VSC나 IntelliJ나 플러그인 지원이 탁월하다. 많은 플로그인을 무료로 (누군가의 시간과 노력으로 만들었을 것이다) 쓸 수 있다. 바로 다운로드 받아본다.
[File] >> [Settings] >> [Plugins] 에서 theme으로 검색한다. 8.7M이라고 써 있는 것이 플러그의 용량이다.
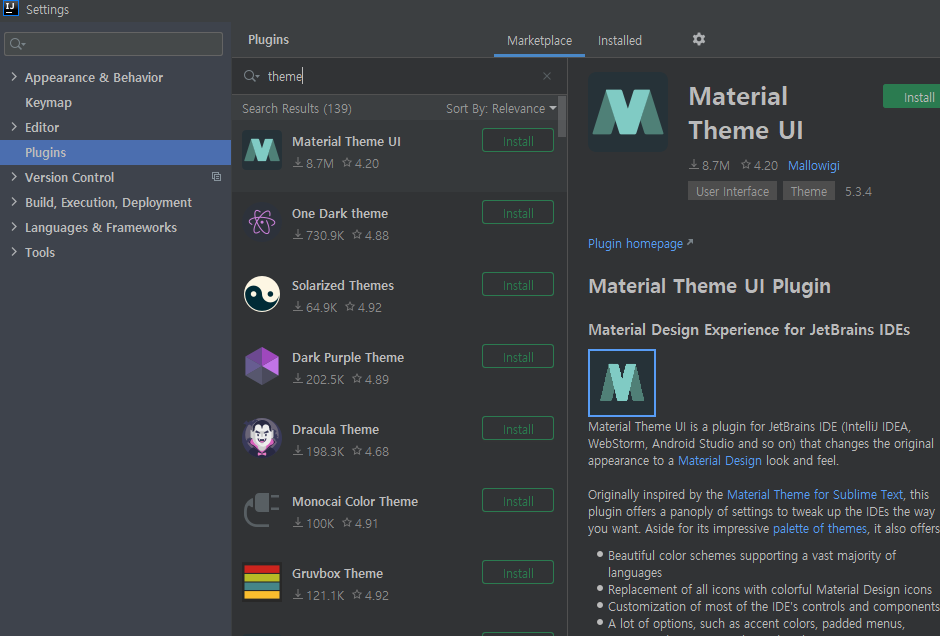
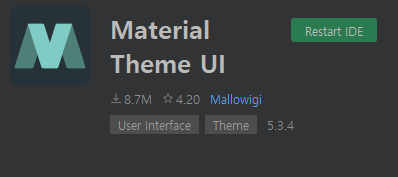
우측상단의 인스톨 버튼을 클릭하면 바로 다운로드하고 설치가 된다. Restart IDE 로 다시 시작한다.

세팅으로 다시 들어가 Editor >> Color Scheme 에서 원하는 스타일을 선택한다. 스킴을 바꾸면 폰트종류와 크기가 변경된다.

주의할 점은 폰트같은 경우 Editor의 Font가 아니라 Color Scheme Font에서 별도로 바꿔줘야 한다.

괄호색이 무지개처럼 구분해주는 Rainbow Brackets도 설치하면 좋다.
* 인텔리제이 유용한 단축키
[Ctrl+D] 라인을 아래로 복제한다
[Ctrl+/] 해당 라인을 주석처리한다. 한번 더 누르면 주석을 해제한다.
[Ctrl+Shift+/] 선택영역을 블록 주석처리한다 (/* */)
[Ctrl+Shift+Enter] 현재 구문을 완성한다. 보통 괄호나 세미콜론을 추가해준다.
[File] >> [Settings] >> [Keymap] 에서는 단축키를 설정할 수 있다.
*인텔리제이 Swing 테스트
테마와 Rainbow Braket을 적용하니까 확실히 쎄끈하다. 자동완성과 컨텍스트 선택기능이 잘된다. 이클립스 같은 경우 아무것도 없는 줄에 입력하면 잘 안나오는데 인텔리제이는 상속한 JFrame의 메소드들이 바로 나온다.
또 setBounds 메소드를 보면, 매개변수의 이름까지 출력이 된다. (저것은 컴파일 시 처리되지 않는다. 사람이 확인하기 위한 기능) 테마는 Material Oceanic을 선택했다. 글자색이 바다를 연상한다. 어두운 바탕색은 깊은 심연의 바다를 떠올리게 한다. 폰트는 원래 사용하던 Hack 에 크기는 20, 라인 하이트는 1.2를 잡아서 눈에 피로감을 덜었다.
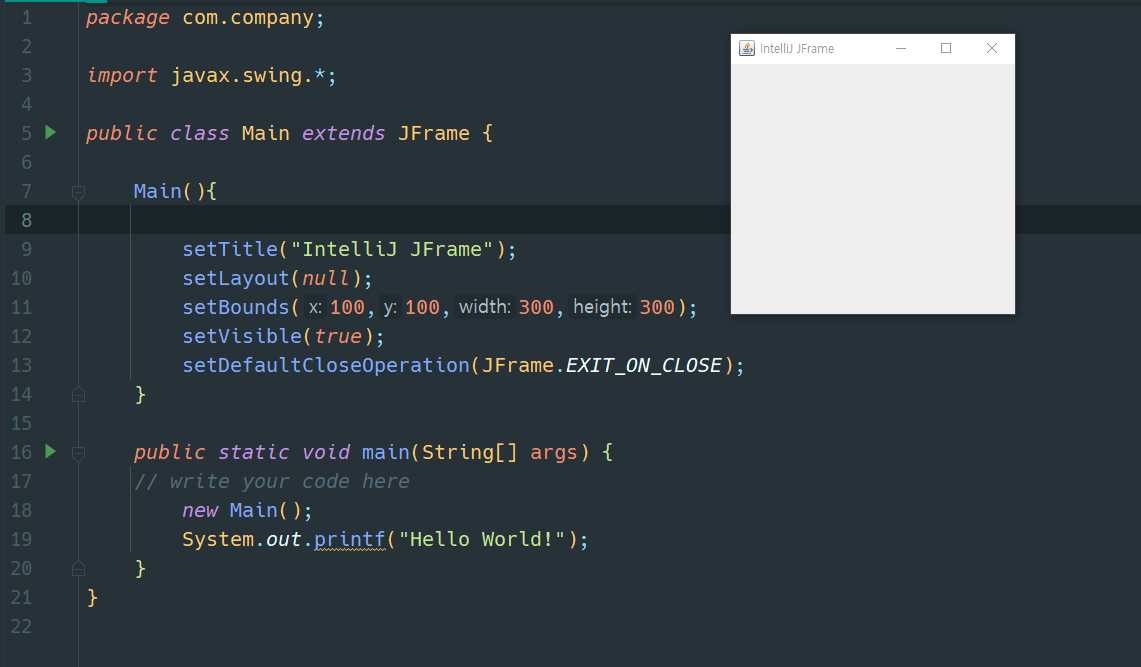
import javax.swing.*;
public class Main extends JFrame {
Main(){
setTitle("IntelliJ JFrame");
setLayout(null);
setBounds(100,100,300,300);
setVisible(true);
setDefaultCloseOperation(JFrame.EXIT_ON_CLOSE);
}
public static void main(String[] args) {
// write your code here
new Main();
System.out.printf("Hello World!");
}
}이 정도면 기본 세팅이 완료되었고 이제부터는 자신이 개발하려는 목적에 따라 플러그인과 세팅을 바꾸면 된다.
이 포스트는 커뮤니티 버전 기준이다.





